Millones de personas utilizan a diario el Explorador de Archivos de Windows para organizar sus ficheros, pero lo que muchos no saben es que esta sencilla aplicación contiene aún contiene funciones tan poco difundidas que casi podríamos calificarlas de 'ocultas'... pero que pueden mejorar notablemente la experiencia del usuario.
Una de estas características, implementada desde tiempos de Windows Vista pero descubierta por muchos usuarios a raíz de su reciente difusión en Reddit, es la ordenación multicolumna, una función que permite organizar los archivos dentro de una carpeta con base en múltiples criterios de orden.
¿En qué consiste la ordenación multicolumna?
Esta característica poco conocida del Explorador de Archivos permite a los usuarios organizar los archivos de una carpeta utilizando hasta cuatro criterios diferentes al mismo tiempo. Esto significa que, en lugar de ordenar una carpeta sólo por un criterio, como el tamaño o el tipo de archivo, puedes agregar otros niveles de ordenación para afinar aún más la organización.
Por ejemplo: Si tienes una carpeta llena de imágenes en distintos formatos (PNG y JPG) y deseas ordenarlas por tipo de archivo y, de manera secundaria, por tamaño del mismo, puedes hacerlo utilizando esta función. Al hacerlo, obtendrás una lista donde los archivos PNG se agruparán, por un lado, ordenados de mayor a menos peso, y lo mismo ocurrirá con los archivos JPG.
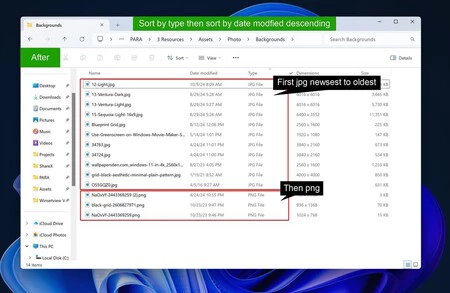 vía Reddit
vía Reddit
¿Y eso no es posible por otros medios? Por supuesto, eso también es posible hacerlo combinando el uso de 'Ordenar archivos' y de 'Agrupar archivos'... pero siguen siendo únicamente dos criterios los que usaríamos, mientras que en el ejemplo anterior, también podrías forzar a que, entre archivos del mismo tamaño, se mostrasen en primer lugar los de más reciente modificación.
Ventajas de la ordenación multicolumna
- Mayor organización: Al utilizar varios niveles de criterios de orden, puedes tener una visión más clara de tus archivos.
- Más rapidez: Te permite encontrar archivos rápidamente, ya que no solo estarán organizados por un criterio sino por varios, lo que ayuda en carpetas con una gran cantidad de documentos o tipos de archivos diferentes.
- Mejor gestión de archivos: Facilita la clasificación de archivos según distintos atributos, como el tipo, la fecha de creación, el tamaño o incluso el nombre.
Cómo utilizar la ordenación multicolumna paso a paso
A continuación, te explicamos cómo activar y utilizar esta función en tu Explorador de Archivos. Sigue estos pasos detalladamente:
Paso 1: Abre el Explorador de Archivos
El primer paso es abrir el Explorador de Archivos de Windows. Puedes hacerlo haciendo clic en el icono de carpeta en la barra de tareas o presionando la combinación de teclas Windows + E.
Paso 2: Accede a la carpeta que deseas ordenar
Navega a la carpeta que contiene los archivos que quieres organizar. Esto puede ser una carpeta de imágenes, documentos o cualquier otro tipo de archivo.
Paso 3: Activa el panel de detalles
Para poder recurrir a este truco, debes tener visible la vista detallada de los archivos. Si no tienes activada esta opción, puedes habilitarla de la siguiente manera:
- En la parte superior del Explorador de Archivos, haz clic en la pestaña Vista.
- En el grupo "Diseño", selecciona la opción Detalles. Esto mostrará los archivos con columnas como nombre, tipo, tamaño y fecha de modificación.
Paso 4: Ordena el primer criterio
Ahora que ya tienes la vista de detalles, selecciona el primer criterio de la ordenación. Por ejemplo, si quieres ordenar los archivos por tipo, haz clic en la columna Tipo. Esto organizará los archivos según su tipo (como imágenes, documentos, etc.).
Paso 5: Añade el segundo criterio de orden
Aquí es donde comienza la magia de la ordenación multicolumna. Para agregar un segundo nivel de orden, mantén presionada la tecla Mayúsc (↑) en tu teclado y, sin soltarla, haz clic en la columna que quieres usar como segundo criterio de orden.
Por ejemplo, si ya ordenaste por tipo, ahora podrías hacer clic en la columna Fecha de modificación para que dentro de cada tipo de archivo (por ejemplo, PNG y JPG), los archivos se ordenen por la fecha de modificación, de más reciente a más antiguo.
Paso 6: Añade más niveles de orden (opcional)
Si quieres afinar aún más la organización, puedes agregar hasta un total de cuatro niveles de ordenamiento. Para ello, continúa presionando Mayúsc y seleccionando otras columnas, como el Tamaño o el Nombre. Esto te permitirá tener un orden altamente personalizado según tus necesidades.
Puedes reordenar los niveles en cualquier momento simplemente volviendo a hacer clic en las columnas, pero recuerda siempre mantener presionada la tecla Mayúsc para agregar niveles adicionales.
Imagen | Marcos Merino mediante IA
En Genbeta | Soy el típico al que piden ayuda cuando un PC va lento, y este es mi truco infalible para arreglarlo

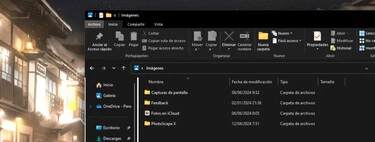




Ver 15 comentarios