Si cuentas con un dispositivo móvil Android o iOS, quizás estés familiarizado con las funciones que permiten geolocalizar tu teléfono en caso de robo o pérdida. De esta manera, podrás saber dónde se encuentra tu móvil desde cualquier dispositivo, siempre y cuando tenga conexión a Internet y los permisos de ubicación pertinentes. Esto también lo podemos hacer en cualquier equipo con Windows.
En este artículo te vamos a enseñar cómo activar la opción de 'Encontrar mi dispositivo' en Windows 10 y 11, y cómo saber dónde se encuentra tu equipo con Windows desde cualquier navegador web.
Requisitos a tener en cuenta antes de activar la función
A diferencia de un ordenador, un teléfono móvil suele estar casi siempre encendido y conectado a Internet. De esta manera, es muy fácil averiguar dónde se encuentra un móvil desde las respectivas apps de geolocalización oficiales en Android y iOS.
Microsoft también ofrece esta función en Windows 10 y 11, aunque para ello, debemos de asegurarnos de que el equipo dispone de suficiente batería y una conexión a Internet para poder enviar la ubicación. Además, el dispositivo tendrá que tener una sesión iniciada desde una cuenta de Microsoft, y también tendrá que estar encendido, por lo que no nos vale que se encuentre en suspensión o apagado.
Cómo activar la función de 'Encontrar mi dispositivo' en Windows 10 y 11
En Windows 10
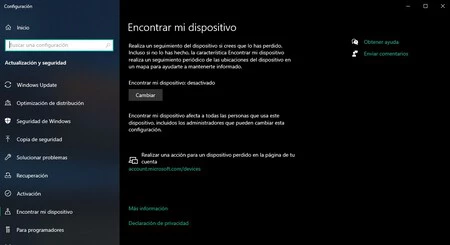
Para activar la función, lo único que tenemos que hacer es acceder a la característica de 'Encontrar mi dispositivo' en Windows 10. Ésta se encuentra en Configuración > Actualización y seguridad > Encontrar mi dispositivo. También podemos acceder a la característica si escribimos su nombre en el cuadro de búsqueda de la barra de tareas.
Una vez en la página, debemos seleccionar la opción de 'Cambiar' para modificar la configuración y así tener activa la función de 'Encontrar mi dispositivo'. Tal y como hemos mencionado, ésta requiere tener activa la ubicación y una conexión a Internet para enviar la localización del dispositivo.
En Windows 11
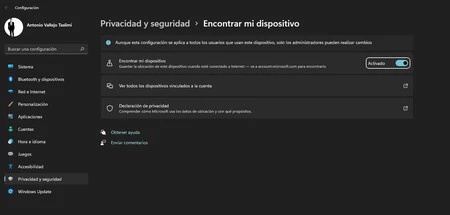
Esta función se encuentra en Configuración > Privacidad y seguridad > Encontrar mi dispositivo. No obstante, también podemos hacer uso del cuadro de búsqueda de la barra de tareas para encontrar la función.
Una vez en la página, presionamos sobre el interruptor de Encontrar mi dispositivo para activar la función. Si la ubicación está desactivada, nos aparecerá un mensaje de advertencia indicando que para usar la característica, debemos activar también la ubicación. Para ello pulsamos sobre 'Configuración de ubicación' y activamos los 'Servicios de ubicación.
Cómo acceder a la ubicación de tu equipo y bloquearlo a distancia
Cuando tengamos la opción de 'Encontrar mi dispositivo' activa, lo único que tenemos que hacer es ir a la web oficial de Microsoft, iniciar sesión con tu cuenta, y en el apartado donde se encuentran todos los dispositivos vinculados, seleccionar la opción de 'Encuentra mi dispositivo', ubicada en la parte superior derecha de la página.
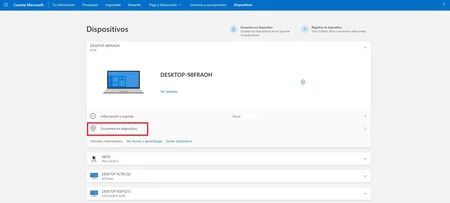
Una vez aquí, nos aparecerá un mapa y una lista con todos los dispositivos vinculados. Si hemos activado la ubicación y la función en el dispositivo que deseamos encontrar, lo único que tenemos que hacer es seleccionar el dispositivo y pulsar sobre 'Activar'. En este momento, una notificación se enviará al ordenador avisando de que alguien está intentando acceder a la ubicación del dispositivo.
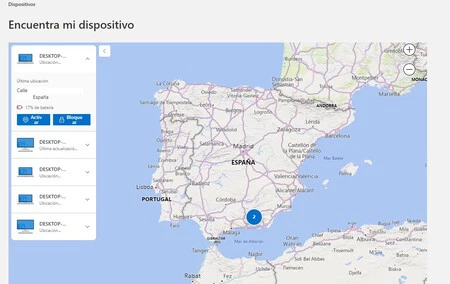
Además, también podemos bloquear el dispositivo, cerrando la sesión de todos los usuarios activos y deshabilitando los usuarios locales. Eso sí, aquellos que cuenten con permiso de administrador podrán seguir teniendo acceso al dispositivo.
En nuestras pruebas, hay que decir que la característica funciona de aquella manera. Y es que cuando queríamos ver la ubicación del dispositivo, pocas veces se correspondía con la ubicación exacta. De esta manera, podemos fiarnos del municipio donde se encuentra, pero no de la dirección exacta que nos indica la herramienta.





Ver 2 comentarios