El entorno de escritorio GNOME viene con algunas herramientas de configuración avanzada que ya hemos utilizado en otros artículos de Genbeta, como por ejemplo para conseguir personalizar Docky o para jugar con las transparencias en los paneles y tooltips.
Gconf mantiene una base de datos a la que se puede acceder fácilmente usando la herramienta gconf-editor, que permite navegar por los diferentes directorios de cada aplicación o librería y modificar los valores definidos. También mediante gconftool-2 pueden establecerse directamente desde el terminal dichos valores, haciendo el proceso quizá menos intuitivo pero más rápido.
A continuación vamos a ver una selección de siete parámetros de configuración avanzada que pueden modificarse utilizando estas herramientas. Usaremos la interfaz gráfica de gconf-editor para manejarlos cómodamente, aunque también pondremos un ejemplo de cómo usar gconftool-2 desde la línea de comandos.
Antes de comenzar a tocar valores de configuración avanzada, como siempre, lo más recomendable es hacer una copia de seguridad del estado actual de esos valores para poder recuperarlos en caso de que algo saliera mal. Para volcar la configuración actual a un fichero de seguridad, hay que acceder a un terminal y ejecutar el comando:
gconftool-2 —dump / > ~/gconf_backup.xml
Si después quisiéramos recuperar los valores a los que teníamos antes de realizar cualquier cambio, habrá que ejecutar el comando:
gconftool-2 —load ~/gconf_backup.xml /
Y ahora sí, vamos con esas siete mejoras.
Establecer el volumen por defecto
Generalmente el volumen del escritorio está preestablecido a “6”, pero puede aumentarse o disminuirse. Este detalle nos va a servir como ejemplo de cómo usar la herramienta gconftool-2 en el terminal para ver cómo sería un patrón de comando para modificar valores de la base de datos de GConf. Para todos los demás, los cambios los haremos de forma gráfica con gconf-editor.
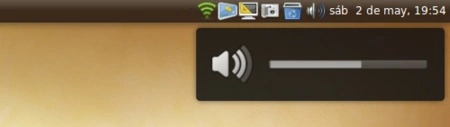
Le ponemos un valor de 2 (por ejemplo) al volumen por defecto del escritorio escribiendo y ejecutando el siguiente comando en un terminal:
gconftool-2 —set —type int /apps/gnome_settings_daemon/volume_step 2
También podemos modificar este valor abriendo el diálogo de ejecución de aplicaciones (combinación [Alt]+[F2]) y ejecutando el comando gconf-editor. En la ventana del editor, habrá que navegar por el árbol de directorios de la columna izquierda hasta:
apps -> gnome-settings-daemon
y ahí hacer doble click sobre el valor del parámetro “volume_step” para cambiarlo por el deseado.
Mejorar el diálogo de modificación de permisos de ficheros
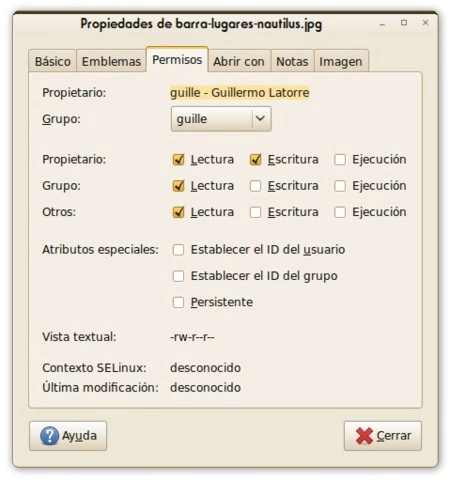
El diálogo de modificación de permisos en el navegador de archivos Nautilus es muy sencillo, pero para aquellos usuarios que suelen trabajar mucho con los permisos de acceso a ficheros y directorios se queda un poco corto. Desde gconf-editor puede activarse el modo avanzado de este diálogo, para así poder marcar exactamente todas las opciones de acceso de forma gráfica y con una vista tipo Unix. Para activarlo, basta con ir a:
apps -> nautilus -> preferences
y establecer a “verdadero“ el parámetro “show_advanced_permissions“. Automáticamente cargará el nuevo diálogo en el mismo lugar de siempre, al visualizar las propiedades de un fichero o directorio y en la pestaña de Permisos.
Cambiar las combinaciones de teclas para copiar/pegar en el terminal
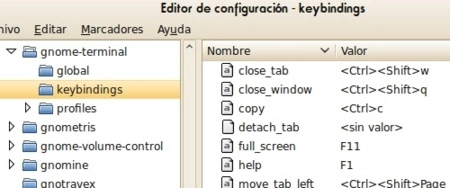
Por defecto, para copiar o pegar textos en el terminal se añade la tecla [Shift] a la combinación habitual de cualquier otra aplicación. Para cambiar este comportamiento y conseguir que se copie texto del terminal con la combinación [Control]+[C] y que se use [Control]+[V] para pegar texto sobre la línea de comandos, se debe ir a:
apps -> gnome-terminal -> keybindings
y quitar la cadena "shift" de los valores “copy“ y “paste“. También puede aplicarse de las misma forma para las acciones de abrir/cerrar pestañas, cambiando sus correspondientes valores.
Cambiar el orden y la posición de los botones en el borde de la ventana
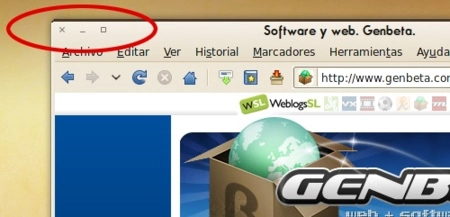
Los botones que aparecen en el borde superior de las ventanas, correspondientes a las acciones de menú, minimizar, maximizar y cerrar, pueden ser modificados para que se muestren en la otra esquina y también para que aparezcan en un orden diferente. Sólo hay que ir de nuevo a gconf-editor y allí navegar por el árbol de directorios hasta:
apps -> metacity -> general
En el parámetro “button_layout“ aparecerá por defecto una secuencia del tipo “menu:minimize,maximize,close“. Se pueden reordenar libremente estas palabras clave para modificar la posición de los botones, sabiendo que los que se pongan antes del símbolo dos puntos aparecerán en la esquina izquierda y los demás en la derecha.
Por ejemplo, para quitar el botón de “menú” y poner una estructura tipo Mac, con los botones en la izquierda, escribiríamos: “close,minimize,maximize:”.
Mostrar/Ocultar en el escritorio iconos de los volúmenes montados
Activando esta función, cada vez que se monte cualquier dispositivo aparecerá en el escritorio un icono para acceder cómodamente a él. Se debe ir a
apps -> nautilus -> desktop
y modificar el valor del parámetro “volumes_visible“ para ponerlo a “Verdadero“ o a “Falso“, según se desee. También pueden activarse los parámetros para que muestren los iconos correspondientes a la Carpeta Personal, Red, Equipo y Papelera activando los valores “home_icon_visible“, “network_icon_visible“, “computer_icon_visible“ y “trash_icon_visible“, respectivamente.
Hacer que Nautilus siempre muestre la barra de lugares de texto
En el navegador de archivos Nautilus se puede pulsar la combinación de teclas [Control]+[L] para que muestre la barra de lugares como un campo de texto en vez de una serie de botones. Esta opción es muy útil para muchos usuarios, especialmente cuando se suele acceder a directorios FTP o cuando se conocen bien los nombres de los directorios, permitiendo editar directamente las rutas a visualizar y consiguiendo una navegación más rápida.
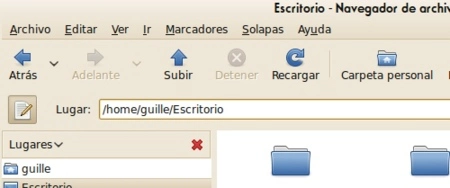
Para establecer la barra de lugares por defecto en “modo texto“ en vez de con botones, hay que ir a:
apps -> nautilus -> preferences
y ahí se debe marcar la opción llamada “always_use_location_entry“.
Cambiar el tamaño de los paneles al estar ocultos
En el entorno GNOME, al hacer click derecho sobre un panel y marcar en sus propiedades la opción de Ocultar automáticamente, el panel se minimiza pero se sigue viendo ligeramente. Ese trocito de panel que se ve puede hacerse desaparecer del todo hasta que el puntero del ratón vuelva a pasar por el borde de la pantalla.
En el árbol de directorios de gconf-editor, hay que moverse hasta:
apps -> panel -> toplevels -> top_panel_screen0
y cambiar el valor del parámetro “auto_hide_size“ a “0“ para que no se vea nada al ser ocultado automáticamente. También es recomendable modificar los valores de “hide_delay“ y “unhide_delay“, que son los tiempos que tarda en ocultarse o volver a aparecer el panel al salir el puntero del ratón de su área o al volver a colocarse por encima para que reaparezca. Estos dos valores son los milisegundos que debe durar el retraso en tiempo, por lo que también puede ser interesante establecer a “0“ el “unhide_delay“.




Ver 9 comentarios