En la primera parte de este artículo, que responde a la pregunta formulada por Gabriel Bustillo del Cuvillo, os hablé de Eldy, una interfaz de usuario para personas mayores, multiplataforma y gratuita, con nulos o pocos conocimientos sobre informática.
Como ya hemos abordado la instalación, ahora es el momento de ver qué programas integran Eldy. Una vez cargada la interfaz, todo gira entorno al concepto de La plaza, forma coloquial y carente de tecnicismos para referirse a su particular escritorio.
Eldy y sus aplicaciones
La pantalla de Eldy está dividida en tres zonas. En la parte superior disponemos del botón “Ayuda”, información sobre dónde nos encontramos y el botón “Cierra”. La zona central está ocupada por seis iconos que dan acceso a las distintas aplicaciones.
En la zona inferior muestra la fecha a la izquierda de la pantalla y la hora a la derecha. Si estamos en cualquier otra pantalla distinta de la principal, entre fecha y hora tendremos un botón para regresar a La plaza.
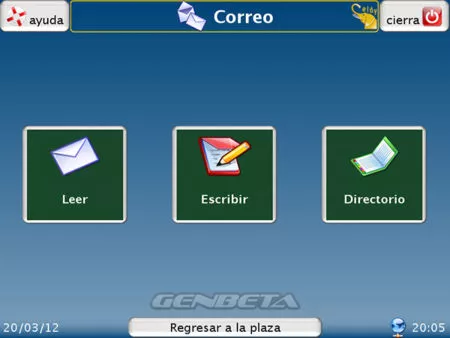
Comencemos con las aplicaciones principales de Eldy.
Correo
Como puede apreciarse en la captura, el cliente de correo de Eldy contiene tres funciones: Leer, Escribir y Directorio. Pulsando el botón Leer accedemos a otra pantalla con otras tres funciones: Nuevo correo, correo ya leído y Correo enviado.

Los correos nuevos que no han sido abiertos se notifican en el icono Correo de La plaza y son accesibles desde la función Nuevo correo. He observado cierto retardo desde que se envía un correo a los servidores de Eldy y el tiempo que transcurre hasta que se reciben.
Para los envíos funciona como cabía esperar, sin retrasos. Cuando se añade una dirección de correo en el directorio, el usuario de la cuenta añadida recibe un correo de cortesía en el que se le notifica que ha sido incorporado a la lista de direcciones del usuario de Eldy.
Correo » Leer
Dentro de Nuevo correo aparecerá el listado de los recibidos pendientes de lectura, que marcando, podemos leer (icono de la izquierda) o borrar (icono de la derecha). En este apartado encontramos un fallo de traducción, ya que el mensaje que explica las opciones está en inglés.
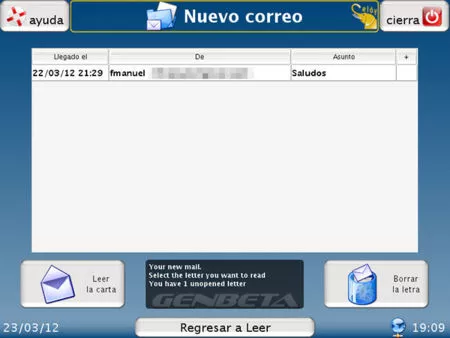
Los otros dos apartados dentro de Leer (Correo ya leído y Correo enviado) tienen exactamente el mismo esquema y botones de funcionamiento. También el mismo error de traducción con sus respectivos mensajes en inglés. La continuidad del esquema facilita que el usuario se familiarice pronto con la aplicación.
Correo » Escribir
Para escribir un correo tenemos un sencillo asistente. En la primera pantalla hay una caja en la zona superior para consignar el “Asunto” (con un texto por defecto) y bajo ésta, la zona para el Cuerpo del mensaje. No hay ninguna herramienta para dar formato al texto.

Una vez rellenados ambos campos, pulsamos el icono “Haz clic para seguir” si deseamos continuar. En la nueva pantalla del asistente podemos adjuntar un archivo, elegido dentro de la carpeta por defecto que contiene archivos y fotografías. Los documentos creados con Eldy y los recibidos se almacenarán siempre en esta carpeta.

Cuando pulsamos en “Haz clic para anexar documentos, fotos…“, salta a otra pantalla que permite escoger dentro de la carpeta por defecto. Hasta aquí bien, aunque hay un “pero”. El botón Ir arriba da acceso al árbol de directorios y esto puede ser un inconveniente en manos de un novato. El botón Casa nos sitúa en la carpeta por defecto si hemos estado navegando por el árbol de directorios.
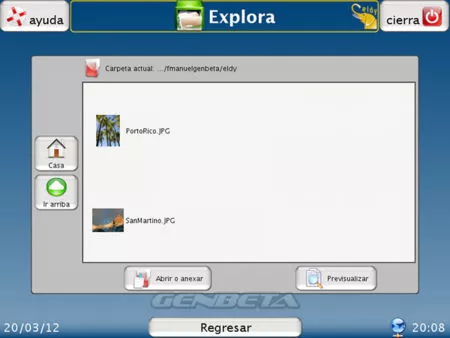
Seleccionado un archivo, podemos obtener una vista previa del mismo (botón situado a la derecha). Abrir o anexar tiene una doble función: abrir carpetas si navegamos por el árbol de directorios o anexar para adjuntar el archivo que seleccionemos al correo.
Escoger los destinatarios nos permite añadir entre los que tengamos ya dados de alta o crear nuevos (que pasarán a formar parte del Directorio de forma automática). Tanto los archivos adjuntos como los destinatarios se muestran en sendas listas. Una vez que hemos realizado los pasos anteriores se pulsa “Enviar” y listo.

Correo » Directorio
Este módulo permite la gestión de la lista de contactos de correo. Se puede escribir directamente en las cajas Nombre y Dirección de correo que contengan datos para modificar los mismos. Dispone de botones para guardar las modificaciones o borrar un contacto.

Con el objeto de simplificar aún más si cabe el proceso de altas, para crear un contacto nuevo disponemos de un botón Añadir dirección en directorio, cuya pulsación abre un cuadro de diálogo para consignar nombre y dirección así como un botón para escribir el signo @ (arroba), que evita al neófito tener que aprender la combinación de teclas para obtener el mismo, todo un detalle.

Una vez guardado, volvemos a la pantalla anterior. Como la lista de contactos carece de scroll, hay dos botones para moverse por la lista avanzando o retrocediendo.
Paseo por Internet
El botón Paseo por Internet da acceso al navegador de Eldy. Este módulo es una versión muy simplificada de un navegador web. Dispone de los botones justos para navegar por el historial, acceder al portal de Eldy, imprimir el documento web, caja para consignar direcciones, botón para añadir favoritos y, como no, el botón Ir
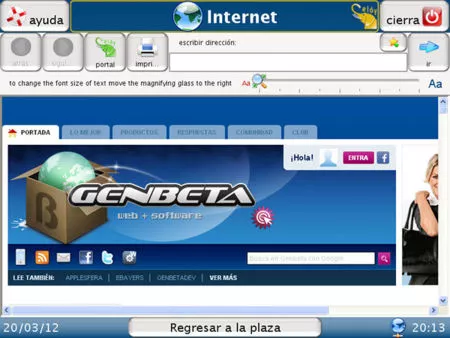
Otro detalle que se agradece es la barra deslizante con una lupa, para aumentar el tamaño de las fuentes. Algo importante pensando en personas mayores, que aun usando gafas, tienen peor calidad de visión con carácter general.
Respecto de las prestaciones del navegador, cumple con lo básico y tal vez sea algo lento. No es un gran inconveniente, en mi opinión, porque las personas mayores suelen tener paciencia y tiempo. Permite escribir direcciones abreviadas como genbeta.com. Si el sistema tiene instalado Adobe Flash Player, se pueden reproducir vídeos.
En la tercera y última parte del artículo, veremos las utilidades que acompañan a Eldy, así como la configuración avanzada que se puede realizar tras la instalación.
Web | Descarga
En Genbeta | Interfaz gráfica para personas mayores. (parte 1: instalación, parte 3: utilidades)




Ver 7 comentarios