Cuando llega un nuevo año siempre tenemos propósitos entre los que destacan grandes clásicos como ir más al gimnasio o tener una mejor dieta. Pero también hay mucha gente que aprovecha el inicio de año para tener el ordenador limpio y ordenado, aunque el resto del año no tengan tanto cuidado en este aspecto.
Y es que a lo largo de un año, si no se ha formateado el ordenador, se puede llegar a almacenar muchos archivos que estorban en un PC con Windows, ya que ocupan un espacio innecesario en la unidad de almacenamiento. Pero no únicamente se limita a ocupar un espacio en el interior del equipo, sino que también se puede experimentar ralentización en el dispositivo. Es por ello que te recomendamos seguir los siguientes pasos, que puede que conozcas, para poder tu PC a punto para este nuevo año.
Liberar espacio en el disco duro
Uno de los procesos fundamentales para limpiar un PC con Windows es liberar espacio en el disco duro, pero sin hacer uso de aplicaciones de terceros. El propio sistema operativo integra un limpiador realmente útil para hacer esta tarea y que funciona de maravilla. Para acceder a esta simplemente hay que escribir en el buscador cleanmgr. Automáticamente aparecerá en la lista un apartado llamado Liberador de espacio en disco. Esta herramienta la deberás ejecutar como administrador pulsando en el botón secundario.
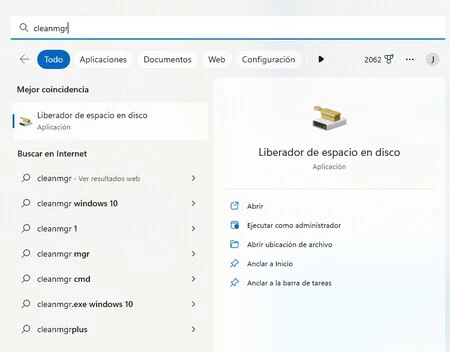
Al ejecutarlo, te pedirá elegir la unidad que quieres limpiar (en el caso de que tengas varias). Por último, tras examinar todos los archivos que tengas en la unidad de almacenamiento que has seleccionado, aparecerá una ventana con todos los apartados que puedes eliminar y el espacio que ocupan y que terminarás liberando en tu PC.
Tras seleccionar aquellos archivos que quieres eliminar, simplemente se tiene que pulsar en Aceptar para que comience el proceso de liberación de espacio que puede tardar varios minutos en completarse.

Eliminar archivos temporales
En Windows hay otra forma de eliminar los archivos temporales a través de los ajustes del sistema y de un solo clic. En este caso vas a tener que entrar a la configuración de Windows, desplazarte hasta Sistema y por último pulsar en Almacenamiento.
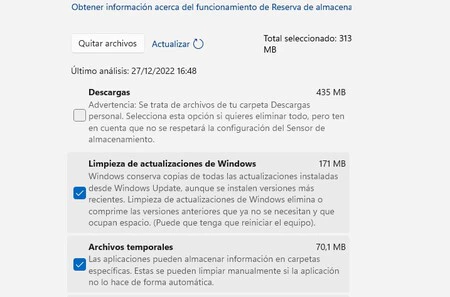
Aparecerá una lista con las diferentes clases de archivos temporales que hay en tu PC con Windows 10 y 11 junto al peso que supone cada uno de los elementos en tu unidad de almacenamiento. Selecciona aquellos puntos que vas a querer eliminar y pulsa en Quitar archivos.
Activar el sensor de almacenamiento
Otro de los trucos que existen para poder ahorrar espacio sin que tengas que hacer absolutamente nada, es con el sensor de almacenamiento. Esta función es capaz de liberar espacio automáticamente al eliminar los archivos que no se necesitan, como archivos temporales o de la papelera de reciclaje. De esta manera, periódicamente se irá haciendo una limpieza de los archivos innecesarios sin que tengas que hacer nada.
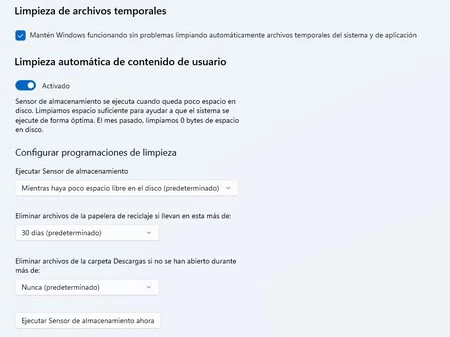
Para ello accede a la configuración de Windows, pulsa en Sistema y luego en Almacenamiento. En este caso pulsa en Configurar sensor de almacenamiento. Vas a poder elegir el tiempo que pasará entre cada una de las limpiezas y elegir los archivos que va a eliminar el sistema operativo.
Revisa tus aplicaciones de inicio
Cuando se instalan aplicaciones nuevas, en muchas ocasiones estas se ejecutan cuando se inicia el sistema operativo. Esto puede hacer que el sistema se ralentice al principio y pueda costar comenzar a trabajar. Es por ello que de vez en cuando se tiene que hacer una revisión de todas estas aplicaciones que se ejecutan con el inicio del sistema para desactivar aquellas que no necesites.
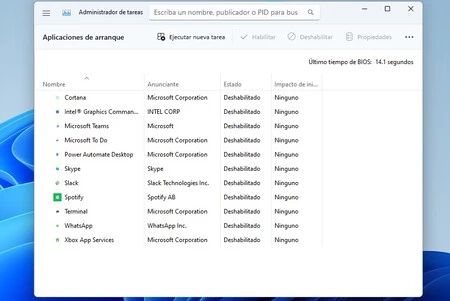
Para ello, vas a que tener que acceder al administrador de tareas, pulsando en Control + Alt + Suprimir, pero también realizando una búsqueda en el Menú Inicio. En el caso de Windows 10, dirígete a la pestaña superior de Inicio y si estás en Windows 11 en la parte posterior, pulsa en Aplicaciones de arranque. Al momento aparecerá una lista con todas las aplicaciones instaladas y se podrán desactivar que se ejecuten al inicio del sistema operativo.
Hay que tener en cuenta que algunas aplicaciones como por ejemplo Steam no aparecen en esta sección, o incluso Spotify si lo hace, pero el hecho de desactivarlo no hace nada, y es por ello que se debe entrar en cada una de las configuraciones de la aplicación. Esto puede ser algo engorroso, pero sin duda el tiempo de ejecución del sistema operativo se verá compensando.
Busca los posibles malwares que tengas
Pero aunque nos centramos en el almacenamiento de archivos, también hay que destacar la posibilidad de eliminar los archivos maliciosos que pueden existir. Cada cierto tiempo puede ser interesante pasar el antivirus nativo de Windows, o cualquier otro que tengas instalado, y al inicio de año puede ser ideal para empezar un nuevo periodo sin ningún tipo de malware.
Para poder acceder a estas funciones, en el buscador introduce el texto 'Seguridad de Windows' si estás en Windows 11, e introduce 'Windows Defender' si estás en Windows 10. En ambos casos, el primer resultado que se muestra abrirá el programa dedicado a la seguridad del equipo. En el lateral dirígete al icono de escudo y allí pulsa sobre Examen rápido. En este caso se activará un escaneo que durará pocos minutos y que será superficial.
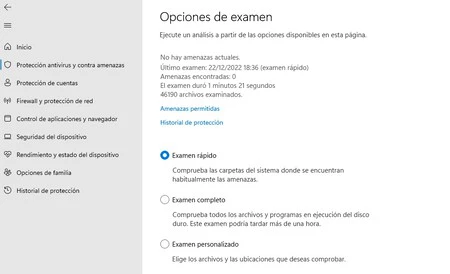
Pero igualmente también se puede acceder a otras opciones de examen para poder optar por otros análisis que sean más completos, pero que por ende también llevan mucho más tiempo. Siempre va a depender de la cantidad de unidades que tengas y el almacenamiento ocupado de cada una de ellas.
Pon orden en tus carpetas y escritorio
Y además de estar eliminando constantemente tus archivos innecesarios, también es muy importante mantener el orden en tu escritorio. En muchas ocasiones puede ser común ver como algunos usuarios en Windows tienen un escritorio que está llena de carpetas, aplicaciones y también archivos que hayas ido generando. Y esto, además de ser realmente agobiante para muchos, también puede suponer un grave problema de rendimiento cuando se está ejecutando el sistema operativo.
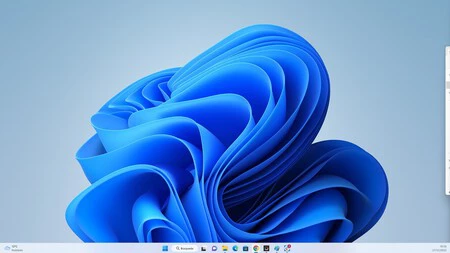
Es por ello que par agilizar la carga del sistema operativo es importante tener el escritorio lo más limpio posible, y sobre todo si cuentas con varias pantallas. Si necesitas tener algo accesible en todo momento, puede ser interesante optar por crear una carpeta contenedora en el escritorio y almacenarlo todo aquí. Pero también se puede optar por gestionar mejor por el explorador de archivos y hacer uso de las carpetas internas de "Documentos" o "Imágenes".
Igualmente, también es relevante buscar todas aquellas que estén vacías y eliminarlas. Esto es algo bastante común de aquellas aplicaciones que se han instalado en Windows y posteriormente se han desinstalado. Pesea que se eliminan sus archivos, resiste la presencia de la carpeta donde se contenía su información y a veces se puede conservar la caché o los logs. Es por ello que es importante revisar en C:\Users\nombreusuario\AppData todas las carpetas con nombres de aplicaciones. Si están vacías, se pueden desinstalar.
En Genbeta | “Windows + V” es un atajo que lleva salvándonos la vida seis años. Casi nadie lo usa






Ver 3 comentarios