Yo no sé vosotros pero yo cada vez uso más los clientes FTP. Si no lo uso para descargar datos de un servidor de la oficina, lo uso para subir ficheros, plugins o temas nuevos al blog. Así que puedo decir que he probado muchos programas que nos aportan esa función principal y otras pequeñas facilidades. Desde WS FTP hasta Filezilla, pasando por el archiconocido Cute FTP y otros que ahora mismo no recuerdo.
Filezilla considero que es de los mejores clientes FTP que hay para Windows (compatible hasta con Vista). Es gratuito y muy rápido. Actualmente, la versión estable es la 2.2.32, aunque tiene un versión 3.0 RC1 que no me termina de convencer y falla un poco. Así que esta entrada se basará en la versión estable, que podéis descargar desde Sourceforge.net. Una pequeña nota: si buscáis en Google, el primer resultado será el de Softonic, que os ofrece la versión RC1. Y también encontraréis un enlace patrocinado a Filezilla2008, que misteriosamente os pide que os registréis para poder bajar el programa. Lógicamente, os recomiendo utilizar si no el sitio original, el de Softonic.
La instalación del programa no puede ser más sencilla. Con seguir la premisa siguiente-siguiente, el programa se instala sin problemas. Lo único que recomiendo es que activéis el modo pasivo (en el menú Edit -> Settings -> Firewall Settings), así tendréis menos problemas con vuestro cortafuegos.
Una de las cosas que más me gusta es el Site Manager. Es la parte principal de aplicación, en la que podremos configurar todas las conexiones FTP que queramos, con la estructura que más nos guste. Para mostrarlo, pulsad la tecla F4 o a través del menú File -> Site Manager. Si os fijáis, en el menú aparece otra combinación de teclas (Ctrl + S) válida también para mostrar esta pantalla. Curioso.
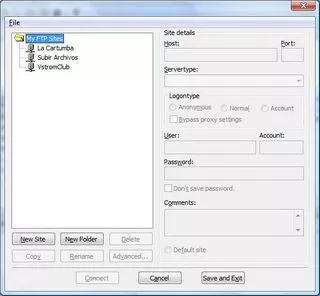
Para agregar un nuevo servidor, pulsamos el botón New Site y tendremos que darle al menos estos datos: nombre del host, puerto (aunque suele ser el 21, pero depende de cada servidor y de si se utiliza sFTP por ejemplo) y el tipo de servidor. Si el servidor con el que queremos conectar requiere identificación previa, hay que marcar la opción Normal en Logontype y poner el usuario y la contraseña. De manera que os quedaría algo como esto:

¿Y cómo se transfieren archivos? Pues muy sencillo: con la técnica de arrastrar y soltar, tanto desde el directorio local hacia el directorio remoto y viceversa. Para borrar archivos, renombrarlos o cambiar permisos, nada mejor que el botón derecho del ratón. Es decir, que es igual que con Windows.
Espero que aquellos que no se atrevían a manejar un cliente FTP ahora lo hagan con este sencillo programa. Y los que ya lo hicieran, pero usaban otro, igual se animan a probarlo. Tiene multitud de opciones y muy configurable para cualquier entorno de red (corporativa incluso). Y lo mejor de todo 100% Freeware con licencia GPL.
Enlace | Filezilla





Ver 8 comentarios