Kodi es una de las mejores aplicaciones de gestión multimedia que existen, si acaso no es la mejor. Si usas Kodi o lo has usado alguna vez quizás sepas que el mayor provecho que le puedes sacar es gracias a sus complementos o addons, extras que te permiten hacer de todo y convertir a Kodi en tu mediacenter definitivo.
Ahora, Kodi tiene addons oficiales y muchos addones de terceros que ofrecen funciones adicionales. Por ejemplo, desde el propio buscador de addons de Kodi es posible instalar cosas como YouTube o Twitch, pero no es posible instalar Spotify. Para ello necesitas instalar un repositorio adicional, y hoy te vamos a explicar cómo.
Importante: antes de instalar este addon debes saber que solo funciona si tienes una cuenta Premium de Spotify, de otra manera no pierdas tu tiempo. La buena noticia es que siempre puedes acceder a tres meses de prueba gratis si nunca lo has usado.
Permitir la instalación de addons desde orígenes desconocidos
Primero lo primero, si no activamos esta opción no vamos a poder hacer nada de esto. Inicia Kodi y ve a los Ajustes del sistema, navega hasta la sección Add-ons y marca la casilla Orígenes desconocidos en la sección General.
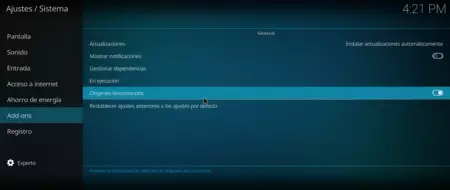
Si no ves que la opción aparezca, haz click en la parte inferior del menú lateral izquierdo hasta que diga "Experto". Una vez activado esto, regresa a la página de inicio de Kodi.
Añadir un nuevo repositorio para tus Add-ons
Para poder instalar Spotify en Kodi necesitamos añadir un repositorio externo. En este caso se trata del repositorio de marcelveldt. Necesitas descargar el archivo .ZIP desde este enlace y guardarlo en la carpeta de tu preferencia.
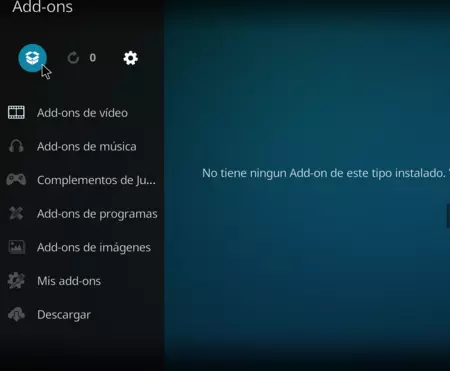
Ahora entra nuevamente en Kodi y haz click a la derecha en Add-ons. Luego haz click en el icono en forma de caja abierta (parecido al icono de Dropbox) y selecciona la opción "Instalar desde un archivo .zip":
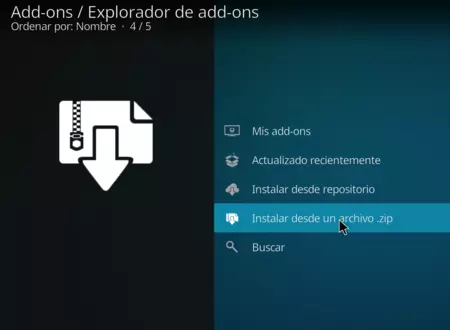
Navega a través de los directorios de tu ordenador hasta llegar a la carpeta en la que guardaste el zip que descargamos en el paso anterior. Selecciona el ZIP haciendo click sobre él.
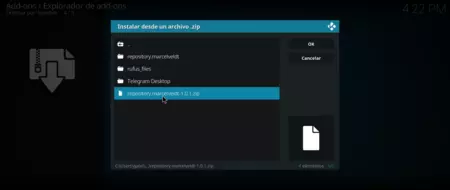
Una vez hecho esto verás un mensaje indicándote que el repositorio está listo. Puedes comprobar que se ha añadido si vas a la lista de todos tus addons instalados:
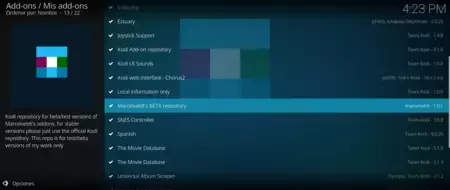
Instalar Spotify en Kodi
Ahora que ya tenemos el repositorio podemos pasar a instalar como tal el addon de Spotify. Para ello solo tenemos que volver a la pantalla de inicio de Kodi, seleccionar Add-ons, hacer click en el icono en forma de caja abierta nuevamente.
Son los mismos pasos que cuando instalamos el repositorio, solo que esta vez vamos a seleccionar Instalar desde repositorio:
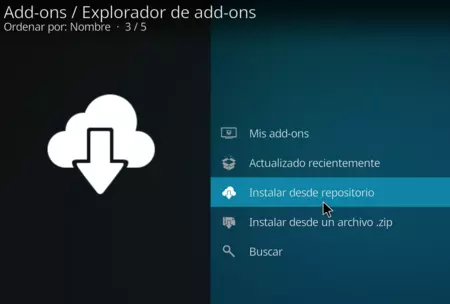
En la siguiente pantalla solo tenemos que seleccionar nuestro repositorio recién instalado: Marcelveldt's BETA repository.
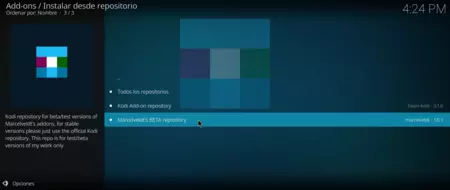
El repositorio contiene varios addons aparte del de Spotify, pero en este caso solo nos interesa uno. En la siguiente pantalla selecciona Add-ons de música:
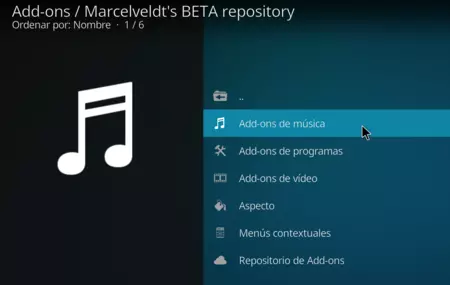
Y finalmente selecciona Spotify en la lista:
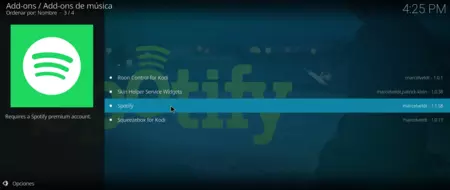
En la siguiente pantalla haz click sobre Instalar y ya podrás comenzar a usar Spotify. Eso sí, antes deberás ir a la configuración del Add-on para ingresar tus credenciales (nombre de usuario y contraseña).
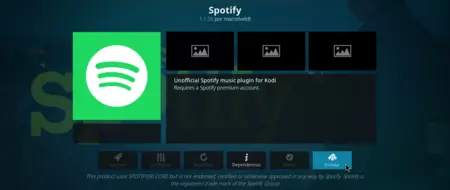
En general el addon funciona bastante bien, especialmente útil si tienes un centro multimedia que solo reproduce contenido con Kodi. Además de que siempre irá mejor y consumirá menos recursos que si abres la versión web.
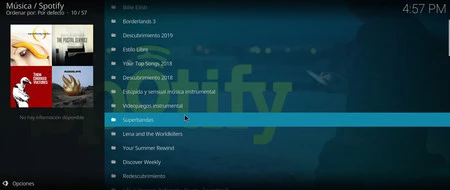







Ver 2 comentarios