Nos acabamos de comprar un flamante monitor con una tasa de frecuencia de refresco para volar en nuestros juegos favoritos. Esto hará que nuestro sistema también obtenga una mayor fluidez, además de un sentimiento de rechazo y odio hacia los 60 Hz. Aunque generalmente poca configuración requieran hoy día este tipo de monitores para ponerlos en marcha, siempre está bien saber qué recursos tenemos como usuarios.
En este artículo os mostramos cómo cambiar la frecuencia de refresco de vuestro monitor a través de Windows 11, un sistema operativo que ha facilitado aún más la modificación de este parámetro.
Cambiar la frecuencia del monitor en Windows 11
Si bien el procedimiento es similar a lo ya visto en Windows 10, Microsoft nos facilita las cosas aún más para cambiar la tasa de frecuencia de nuestro monitor. Para hacer esto, debemos de acceder al menú de configuración de Windows 11 y entrar a la sección de 'Sistema'.
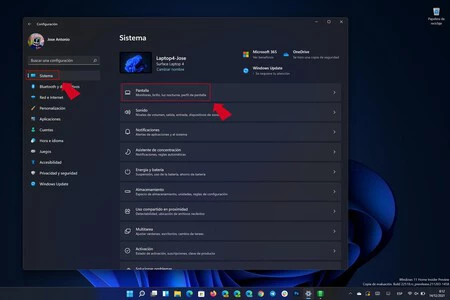
Una vez en este menú, debemos de seleccionar la opción de 'Pantalla'. Aquí, como es costumbre, tenemos todas las opciones referidas a nuestro monitor. Tendremos la posibilidad de ajustar el brillo, la luz nocturna, activar el HDR en caso de que nuestro monitor sea compatible, o incluso modificar la escala, resolución y disposición de nuestros monitores, si es que tenemos más de uno.
En nuestro caso nos enfocaremos en cambiar la frecuencia de actualización de nuestra pantalla. Para ello debemos seleccionar la opción de 'Pantalla avanzada', la cual se encuentra deslizando un poco hacia abajo.
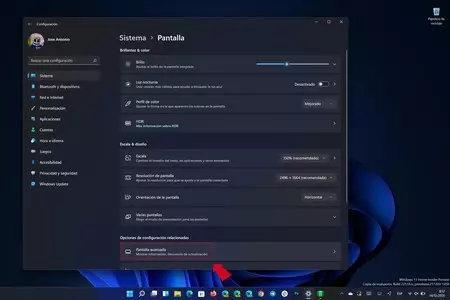
Ya en este apartado, veremos algunas especificaciones de nuestro monitor, así como el controlador al que está conectado. Nuestra intención aquí es modificar la frecuencia de actualización, una opción que vemos en la parte inferior de este menú.
En caso de que veamos que nuestro monitor no está trabajando a la frecuencia de actualización máxima que admite, o que simplemente queramos modificar este valor, simplemente tenemos que acceder al desplegable de esta opción y seleccionar la que nosotros queramos.
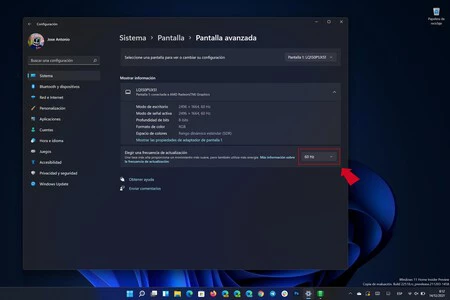
Esta opción podremos cambiarla en caso de que nuestro monitor admita altas frecuencias de refresco. Además, para asegurarnos, una vez realizados estos pasos, también es conveniente entrar al panel de configuración de nuestro controlador gráfico, ya sea NVIDIA o AMD, y activar las funciones de G-SYNC y FreeSync respectivamente, si es que nuestro monitor es compatible con dichas tecnologías.





Ver 1 comentarios