Ha pasado casi un año desde que los famosos PowerToys de la era de Windows 95 regresarán como un proyecto open source a Windows 10, gracias a ello ahora contamos con un set de utilidades sumamente interesantes para potenciar nuestra productividad frente al ordenador.
A pesar de que los nuevos PowerToys siguen en fase de desarrollo preliminar, son muchas las herramientas que se han incorporado a la versión actual. De hecho, la más reciente versión que se publicó en GitHub ya cuenta con seis diferentes PowerToys, y en Genbeta hoy te vamos a contar para qué sirven y cómo puedes aprovecharlos.
Los PowerToys están pensados para Windows 10, así que con tener cualquier versión con soporte del sistema operativo basta para instalarlos y disfrutar de ellos. Solo tienes que ir a la página de lanzamientos en GitHub y descargar la última versión. Al momento de publicar este artículo es la 0.17.0. Busca el archivo de nombre PowerToysSetup-0.17.0-x64.msi y ejecútalo en tu ordenador.
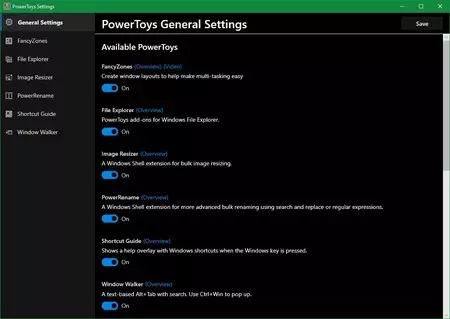 Ventana de ajustes de los PowerToys
Ventana de ajustes de los PowerToys
Una vez instalado puedes buscarlo en el menú inicio y verás un icono de los PowerToys en tu área de notificación en la barra de tareas. Hacer click en ese icono te trae la pantalla de configuración, que por ahora está solamente en inglés. Desde ahí puedes activar y desactivar PowerToys, estos son los disponibles actualmente:
FancyZones
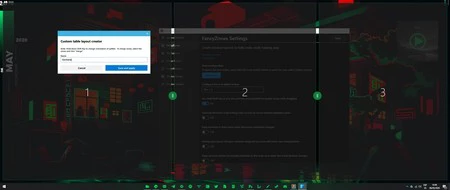
FancyZones fue uno de los primeros PowerToys de la nueva versión. Esta herramienta sirve para crear cuadriculas personalizadas y organizar mejor tus ventanas, es como el Windows Snap pero en esteroides.
Con este PowerToy puedes aprovechar mucho mejor un monitor muy amplio para decidir en que segmento específico de la pantalla vas a colocar cada ventana con la que estés trabajando. Te da muchas más opciones que Windows Snap.
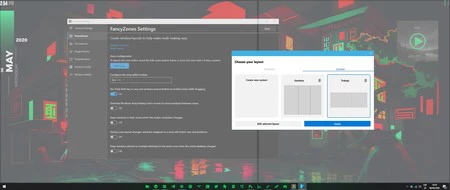 Puedes crear múltiples cuadriculas personalizadas
Puedes crear múltiples cuadriculas personalizadas
Hay varios _layouts_ por defecto, pero puedes crear tus propias cuadriculas para uno o múltiples monitores. Con el atajo de teclado WIN + ñ puedes lanzar el editor de zonas, y si mantienes presionada la tecla SHIFT o cualquier botón no primario del ratón, habilitas las zonas al arrastrar una ventana.
File Explorer
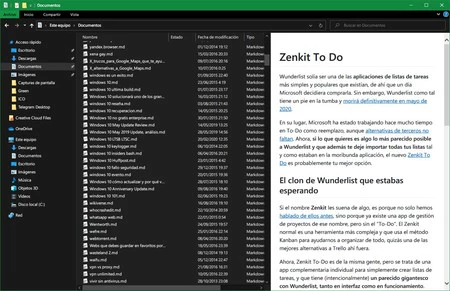 Vista previa de un documento escrito en MarkDown en el Explorador de Windows
Vista previa de un documento escrito en MarkDown en el Explorador de Windows
Esta es una pequeña adición al panel de vista previa del Explorador de Windows. Lo que hace es habilitar la vista previa lateral de archivos SVG y MarkDown en el explorador de archivos de Windows 10. Con tener activo este PowerToy y hacer click sobre Panel de vista previa en la pestaña Vista del explorador, es suficiente.
Image Resizer
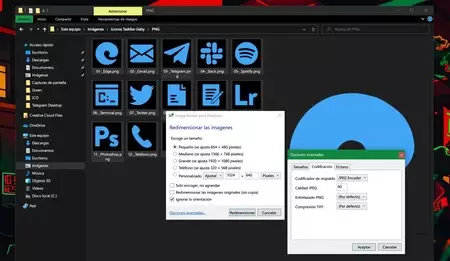
Este es quizás uno de los más poderosos y útiles, especialmente para aquellos que trabajan con muchas imágenes para la web. Image Resizer se añade como una opción al menú contextual del explorador y te deja seleccionar y redimensionar múltiples imágenes a la vez.
Solo tienes que navegar hasta donde estén las fotos, seleccionarlas todas y hacer click derecho hasta conseguir la opción "Redimensionar imágenes". Esto te deja elegir resolución personalizada o de entre varias preestablecidas, además de formato de archivo en las opciones avanzadas. El proceso es muy rápido, y hasta puedes arrastrar directamente las imágenes que se duplicarán a otra carpeta.
PowerRename
Otra sumamente útil para llevar a cabo acciones en lote. Con PowerRename activo puedes renombrar múltiples archivos en Windows 10 al a vez, pero con opciones más avanzadas de las que te da el explorador por defecto.
Por ejemplo, puedes hacer una búsqueda específica para renombrar solo los archivos que incluyan ese término, y puedes elegir exactamente que parte del texto del nombre del archivo se va a reemplazar.
Shortcut Guide
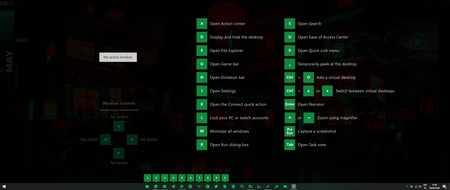 Lo único malo es que no ha sido traducida aún
Lo único malo es que no ha sido traducida aún
Shortcut Guide, como su nombre te indicaría, es una guía de atajos de teclado, especialmente útil para los que tenemos mala memoria y no logramos recordar todos las combinaciones de teclas que podemos usar en Window para hacer las cosas más rápido.
Con Shortcut Guide activo en los PowerToys, cuando presiones la tecla de Windows por unos dos segundos verás una lista con una amplia variedad de atajos de teclado que puedes usar para llevar a cabo acciones rápidas.
PowerToys Run
Finalmente, una de las más recientes e interesantes utilidades. PowerToys Run es una app que te deja buscar y cambiar entre ventanas activas directamente desde el teclado. Lo único que tienes que hacer es presionar la Tecla de Windows + Ctrl al mismo tiempo y verás un campo en el que podrás escribir cualquier término para buscar procesos activos.
Todas estas utilidades han sido creadas por el mismo equipo de Microsoft que mantiene los nuevos PowerToys, y apenas son los primeros. La idea es que otros desarrolladores creen sus propios "juguetes" con el paso del tiempo, ya que el proyecto es de código abierto. Mientras tanto, no solo tenemos esos sino que ya hay varios otros cocinándose para el futuro.







Ver 5 comentarios