A pesar de que con Windows 11 muchas de las aplicaciones preinstaladas del sistema sufrieron un lavado de cara, otras siguen esperando y recibiendo pequeñas actualizaciones con el paso de los meses. Una de ellas es Paint, que aunque tiene una interfaz más moderna y acorde al estilo del nuevo Windows, todavía sigue sin tener modo oscuro.
Si esto es algo que te interesa y prefieres no esperar a que Microsoft se digne a añadirlo (en meses, años o... nunca), puedes obtenerlo ya mismo gracias al trabajo del desarrollador Ahmed Walid que ha creado una versión modificada de la app de Paint para Windows 11 con modo oscuro. La instalación es muy sencilla y te explicamos cómo hacerla.
Cómo instalar Paint con modo oscuro en Windows 11
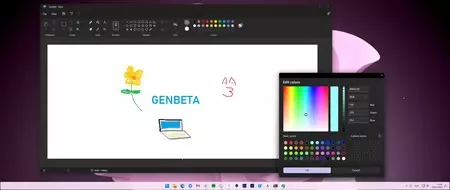
Gracias a @FireCubeStudios tenemos una forma extremadamente simple de utilizar los paquetes modificados que creó Ahmed. No hace falta ser Insider de Windows 11, pues funciona con la versión estable, solo necesitas seguir estos pasos y tener en cuenta un par de cosas importantes: tendrás que desinstalar tu versión actual de Paint, y no podrás cambiar nuevamente al modo claro salvo que desinstales esta versión y vuelvas a instalar la "normal".
Te recomendamos crear un punto de restauración antes de comenzar para que puedes regresar todo a su estado original en un click si no te gustan los resultados.
- Descarga el archivo ZIP con los paquetes necesarios y extráelo en la carpeta de tu preferencia.
- Habilita el modo para desarrolladores en Windows 11: Configuración > Privacidad y Seguridad > Para Programadores > Modo para desarrolladores:
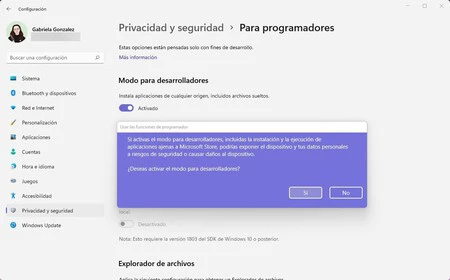
- Desinstala Paint: Configuración > Aplicaciones > Aplicaciones y características > Paint (click en botón de tres puntos verticales) > Desinstalar:
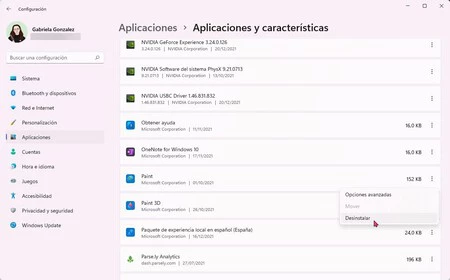
- Abre la Terminal de Windows como Administrador: Click derecho en el botón de inicio + Terminal Windows (Administrador)
- Instala el nuevo Paint con modo oscuro utilizando el comando
Add-AppxPackage -Register .\AppxManifest.xml
Deberás reemplazar el "." antes de "\AppxManifest.xml" en este código con la ruta en la que has descargado y extraído los paquetes anteriores. Por ejemplo, en mi caso he extraído los paquetes en la ruta C:\Users\gabri\Downloads\Paint_11.2110.43.0_x64. Ahí se encuentra el archivo AppxManifest.xml, por lo que el comando que he escrito en la terminal es: Add-AppxPackage -Register C:\Users\gabri\Downloads\Paint_11.2110.43.0_x64\AppxManifest.xml
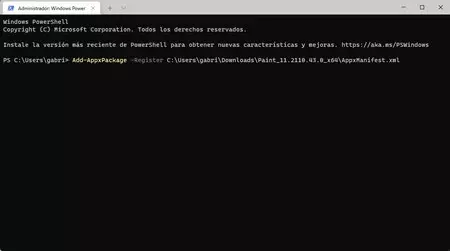
Una vez que presiones Enter, Paint estará listo para ser usado. Solo basta con que lo busques en tu lista de aplicaciones y cuando inicie por primera vez verás que usa el modo oscuro. Sin embargo, el lienzo permanece blanco aunque el resto de la interfaz sea oscura ahora.





Ver 11 comentarios