Si hay algo que ha permanecido bastante aburrido a pesar de los cambios de diseño y de iconos que ha ido sufriendo Windows 10 en los últimos años, son las carpetas. Windows tampoco ofrece opciones para personalizaras, o añadir al menos etiquetas de colores como pasa en macOS y en algunas distros Linux.
Esto es algo que puedes resolver fácilmente con una aplicación gratuita de GDZ Software llamada Custom Folder que te deja personalizar las carpetas en Windows 10 con cualquier color que quieras, en dos estilos diferentes y con la opción de añadir iconos, emblemas, o imágenes de fondo.
Cómo usar Custom Folder
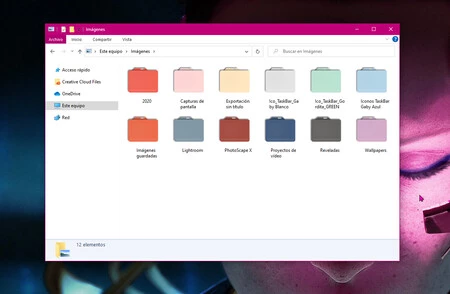 Carpetas personalizadas con Custom Folder
Carpetas personalizadas con Custom Folder
Custom Folder es muy fácil de usar una vez que entiendes que todo es arrastrando a la ventana, al principio puede resultar confuso porque no hay gran indicación de que lo que estás haciendo funciona y la interfaz deja bastante que desear.
Básicamente, para personalizar cualquier carpeta en tu sistema, debes arrastrar dicha carpeta a la ventana de Custom Folder. Cuando lo hagas, verás el nombre de la carpeta en la parte superior de la aplicación.
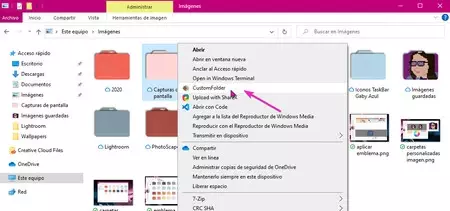
O, puedes hacer click derecho sobre cualquier carpeta desde el Explorador de archivos y seleccionar Custom Folder. Esto abre la ventana por defecto de la aplicación que es el "modo Pro".
En ese modo puedes elegir un color hexadecimal de tu preferencia en la parte inferior, y un estilo de entre las dos carpetas que ves: horizontal o vertical.
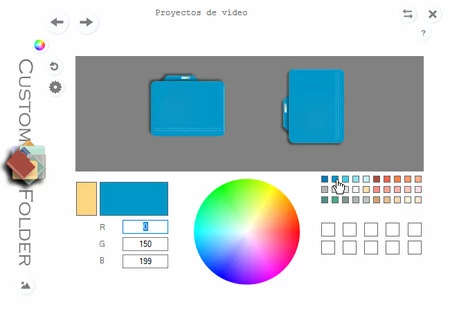
Si haces click en el icono de rueda de color arriba a la izquierda abres el modo de las colecciones, ahí hay muchos colores de carpetas para elegir si no quieres seleccionar un color hexadecimal.
Para aplicar el diseño a tu carpeta solo tienes que hacer click sobre el icono que deseas de los que aparecen en la aplicación, y verás automáticamente como en el Explorador el icono cambia. Una vez que haces eso, verás que aparecen dos iconos nuevos en la parte superior de la app:
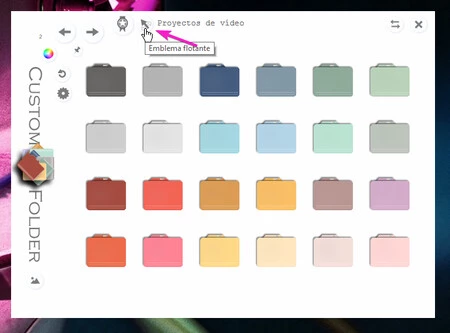
Esos iconos te llevan a la selección de emblemas, que son iconos más pequeños que puedes añadir a tu carpeta para personalizarla aún más. También puedes elegir la posición en la que va el emblema. Y, puedes añadir múltiples emblemas.
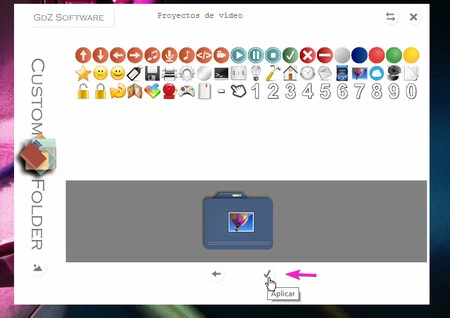
Si quieres crear una carpeta con tu propia imagen personalizada, solo tienes que abrir la app y arrastrar la imagen (solo soporta formato JPG) hasta cualquiera las dos carpetas de ejemplo:
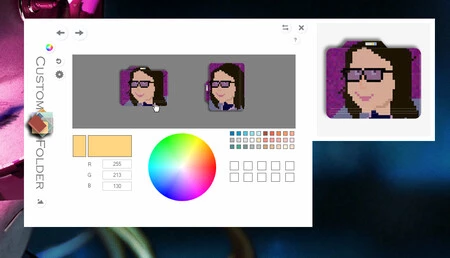
Para usar ese icono que has creado tienes que arrastrar la carpeta que quieres personalizar a la ventana de Custom Folder, y luego hacer click en uno de los dos iconos.





Ver 3 comentarios