En Windows 10, Microsoft dispone de información sobre la batería de nuestro portátil de la que no informa al usuario, y que puede estar bien conocer en casos como una compra de segunda mano, por ejemplo, o cuando la batería dura muy poco pero no nos lo explicamos. Esto ocurrirá si no hacemos caso a las buenas prácticas recomendadas.
Desde un comando oculto que ejecutaremos desde Símbolo de sistema podemos conocer interesantes detalles sobre nuestra batería, desde la tecnología que usa hasta el número de ciclos que tiene la batería, pasando por capacidad en mWh hasta su fabricante. Con ciertos cálculos, también podemos conocer su vida útil (porcentaje de capacidad de fabrica que le queda) y horas de pantalla de una determinada sesión de trabajo.
Cómo acceder al archivo con la información de la batería
Para acceder a la información que hemos mencionado sobre la batería del portátil, habrá que abrir Símbolo de sistema e introducir el siguiente comando powercfg /batteryreport. Tras ejecutarlo con Enter, aparecerá el siguiente mensaje: Se ha guardado el informe de duración de la batería en la ruta de acceso "C:\Users**Nombredeusuario**\battery-report.html".
Si vamos a dicha ruta, encontraremos el archivo. Al abrirlo, toda la información sobre nuestra batería aparecerá en el navegador, como vemos en la siguiente imagen:
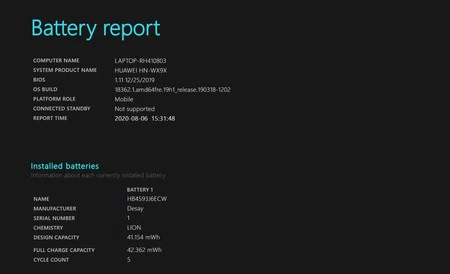
Aquí podemos ver el nombre de nuestra batería, el fabricante (Desay), el material de la batería (Iones de litio), la capacidad de la batería de fábrica (Design capacity) y la capacidad actual de la batería (Full Charge Capacity). En este caso, la batería es nueva y parece haber un problema, pues el segundo número es más grande que el primero. Por último, está el contador de ciclos (Cycle count), que en mi caso son 5, como se puede ver en la imagen.
En una batería más desgastada, el número de ciclos será muy superior, y la capacidad actual será muy inferior a la de fábrica. Dividiendo el número actual por el número de fábrica y multiplicando por 100 hallaremos el porcentaje de vida útil de la batería. Veamos un ejemplo con la captura de batería de otro portátil.
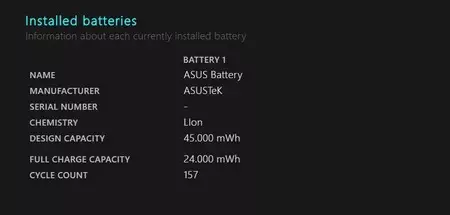
Como vemos, este portátil Asus tiene 157 ciclos, pero su capacidad está muy reducida respecto a la de fábrica. Si dividimos la capacidad actual (24.000 mWh) entre la original (45.000 mWh) y multiplicamos por 100, obtenemos que la batería está al 53% de su capacidad o vida útil. Una cifra muy pequeña para contar con tan solo 157 ciclos.
El archivo HTML generado contiene mucha más información como el historial de uso o el historial de degradación de la capacidad de fábrica, algo interesante para comprobar cómo ésta ha ido bajando. Sin embargo, me centraré en cómo calcular el número de horas de pantalla que hacemos lejos del cargador. Esto lo veremos en el apartado "Battery usage" que reflejará el uso de la batería lejos del cargador de los últimos tres días.
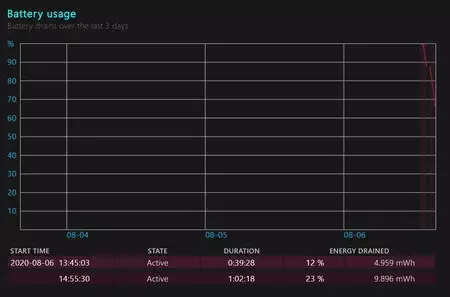
En la gráfica podemos ver de qué porcentaje de carga partíamos al desconectar el portátil del cargador, así como a la hora a la que lo hicimos (Star time). Así podemos saber que a las 13:45 horas desconecté el portátil de la corriente y lo usé 39 minutos en batería. Ese período tuvo un drenaje del 12% en este portátil, o 4,9 Wh. Tras ello, desde las 14:55 horas se ha utilizado una hora y dos minutos, lo que ha supuesto un drenaje del 23%. Así, desde que lo desconecté, el drenaje total ha sido del 35%.
Para calcular las horas de pantalla encendida con batería tendría que sumar ambas duraciones (39 minutos + 62 minutos, que aparecen en el apartado "Duration" de la captura), lo que arroja una cifra de una hora y 41 minutos. Ese tiempo, que en iOS y en Android es muy fácil de consultar, aquí nos da algo más de trabajo. Pero es preciso.





