En Genbeta antes hemos explicado cómo personalizar todos los iconos de la barra de tareas, y sin embargo, si has leído ese procedimiento y resulta que uno de los iconos que tienes anclado y quieres cambiar es el del Explorador de archivos, no encontrarás las instrucciones exactas.
Para modificar el icono del Explorador de Windows 10 hay que hacer algunas cosas de formas diferente, son pasos muy simples pero si no sabes exactamente cuáles, puede ser un dolor de cabeza que solo ese icono se te escape.
Personalizar el icono del Explorador
Para personalizar el icono de Explorador de Windows, primero tienes que anclarlo a la barra de tareas si no lo tienes ahí. Solo es cuestión de abrir el Explorador, hacer click derecho sobre el icono y seleccionar "Anclar a la barra de tareas".
Una vez anclado deberás hacer click derecho sobre él icono en la barra de tareas, y cuando aparezca la lista desplegable de carpetas, deberás hacer click derecho nuevamente sobre "Explorador de archivos".
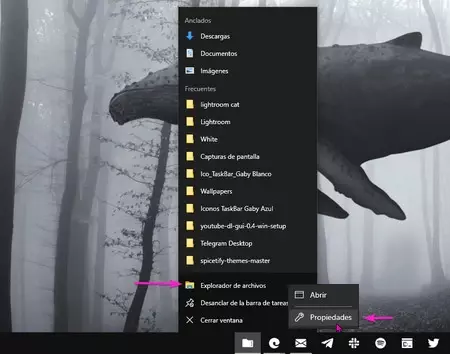
Esto hará que aparezca un pequeño menú emergente con las opciones "Abrir" y "Propiedades". Selecciona la segunda y verás aparecer una ventana desde la que puedes modificar el icono del Explorador:
Haz click en "Cambiar icono...", navega hasta la carpeta en la que tengas el icono que quieras usar, recuerda que solo puedes usar archivos .ICO. Selecciona el nuevo icono, y luego haz click en Aplicar y Aceptar.
No verás los cambios hasta que reinicies el Explorador, cierres sesión o reinicies el sistema. La primera opción es la más simple y puedes hacerlo en un par de clicks.





Ver 8 comentarios