El Administrador de tareas es una de esas herramientas de Windows que usas casi cada día, generalmente para matar algún proceso o programa que se ha quedado colgado, pero en la que apenas te fijas una vez ha cumplido con su tarea. Quizás por eso muchas de sus funciones pasan desapercibidas.
Sin embargo, esta pequeña utilidad sirve para mucho más que para cerrar aplicaciones colgadas, sobre todo en las versiones más recientes del sistema operativo (Windows 8 y Windows 10), en las que recibió una actualización tanto en diseño como en funciones. Si nunca te ha dado por explorar a fondo el Administrador de tareas de Windows, acompáñanos en este artículo y quizás descubras algo nuevo.
Cómo acceder al Administrador de tareas
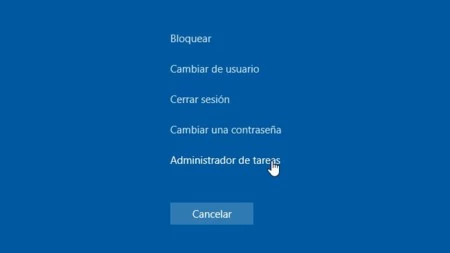
Antes de empezar a descubrir algunas de las funciones que se ocultan en esta herramienta de Windows, lo primero es llegar a ella, ¿verdad? Y para ello, la inmensa mayoría conocemos y usamos el atajo de teclado Ctrl + Alt + Supr.
Pero lo cierto es que este atajo sólo nos da acceso a un menú de opciones, dentro del cual tenemos la posibilidad de ejecutar el Administrador de tareas. Si lo que quieres es abrir esta herramienta directamente, el atajo correcto para hacerlo es Ctrl + Mayús + Esc.
Por supuesto, no es la única forma de acceder al Administrador de tareas. Otras maneras de conseguirlo es buscándolo directamente en el buscador integrado en la barra de herramientas, o usando el acceso directo incluido en el Power User Menu (que puedes abrir con el atajo Win + R o haciendo clic derecho en el botón de Inicio).
Alterna entre los dos tipos de interfaz
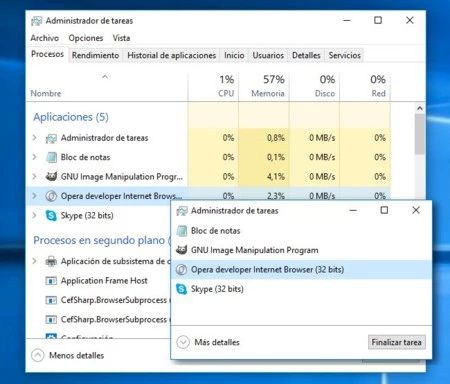
Una de las novedades tras la modernización del Administrador de tareas en Windows fue la creación de dos interfaces: una más simplificada y otra con más información. Para alternar entre una y otra, sólo tienes que hacer clic en "Más detalles" o "Menos detalles" en la esquina inferior izquierda.
Dependiendo de lo que quieras hacer con la herramienta, puedes optar por una u otra. La versión simplificada, obviamente, está dedicada a la función "estrella" de esta utilidad: cerrar procesos.
Descubre por qué se ha colgado una aplicación
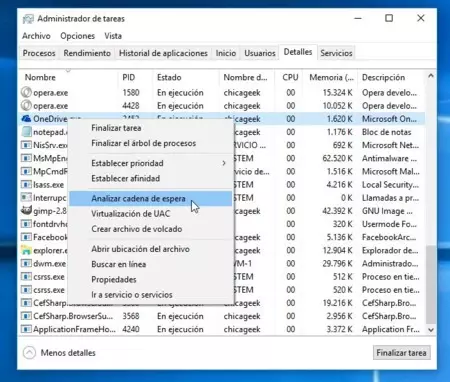
El primer instinto cuando una aplicación deja de responder es abrir el Administrador de tareas (con cualquiera de los métodos explicados en el punto 1) y finalizar el proceso inmediatamente. Pero si no hemos guardado antes, esto puede comportar la pérdida de datos: el artículo a medio escribir, la foto a medio editar...
A veces es más recomendable esperar a ver si la aplicación se puede recuperar por sí sola, y esta situación, hay una función del Administrador de tareas que te puede ayudar. Ve a la pestaña Detalles, busca el proceso en cuestión, haz clic derecho sobre él y elige la opción Analizar cadena de espera.
Esta función te puede dar más pistas sobre las dependencias entre procesos, y si, por ejemplo, la culpa de que esa aplicación esté colgada es en realidad "culpa" de otro proceso que no responde.
Busca información sobre procesos sospechosos
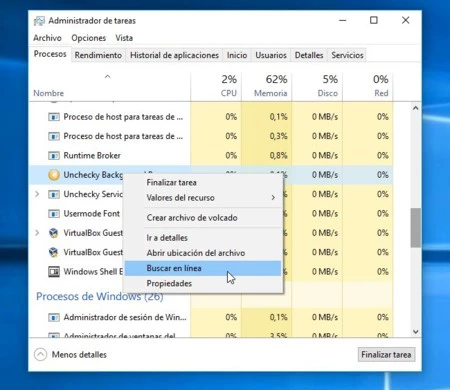
Hablando de procesos, ¿conoces todos los que están en ejecución en tu sistema? Algunos están claros, desde luego, pero otros no tanto... y Administrador de tareas también te puede echar una mano con esto.
Si en la lista de procesos de la ventana del Administrador de tareas ves algo sospechoso, que no te suena de nada o simplemente quieres saber a qué programa pertenece o por qué se está ejecutando, haz clic derecho sobre ese proceso y en el menú contextual elige la opción Buscar en línea.
Windows lanzará una búsqueda en Internet para que puedas averiguar más cosas sobre el mismo, y decidir si deberías seguir manteniéndolo activo o no.
Controla los recursos del sistema
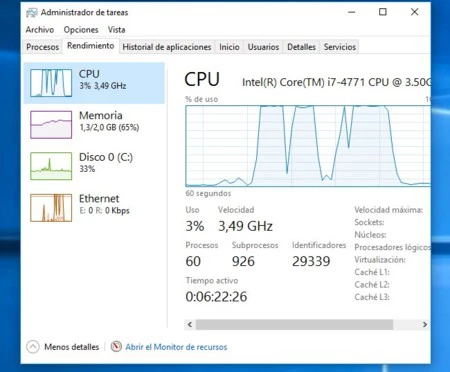
Además de ver los procesos que están actualmente activos, ¿sabías que el Administrador de tareas también incluye herramientas con las que vigilar el rendimiento del sistema? Las puedes encontrar en la pestaña Rendimiento, en forma de gráficas que hacen seguimiento del procesador, memoria, disco y conexión a Internet en tiempo real.
Dentro de esta sección tienes además varias opciones. En la parte inferior de la ventana, por ejemplo, hay un enlace para abrir el Monitor de recursos, una utilidad avanzada de control de recursos.
Además, con un clic derecho en las pequeñas gráficas de la barra lateral izquierda puedes elegir entre mostrarlas u ocultarlas. Otra opción útil de este menú contextual es copiar la información al Portapapeles (para luego, por ejemplo, pegarla en un foro técnico donde quieras pedir ayuda).
Por último, si seleccionas la gráfica de red para verla en grande, y luego haces clic derecho sobre ella, verás la opción de Ver detalles de la red, que te muestra una ventana adicional con todo tipo de datos sobre tu conexión a Internet.
Reinicia el Explorador de ficheros de Windows
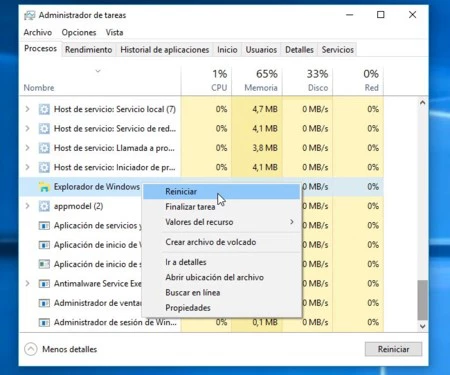
Si todos los programas del ordenador te van bien, pero es justo el propio Explorador de Windows (la barra de tareas, el explorador de ficheros, el menú de inicio...) lo que está fallando, no es necesario reiniciar para arreglarlo. Una visita rápida al Administrador de tareas puede solucionarlo sin problemas.
De hecho, era algo tan común en el Administrador de tareas que han acabado por integrarlo como una nueva función: sólo tienes que buscar el Explorador de Windows en la lista de procesos, hacer clic derecho y verás la opción Reiniciar. Con eso se debería arreglar.
Localiza la ubicación de un fichero
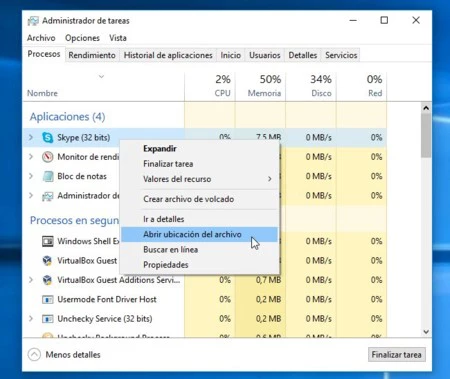
¿Necesitas encontrar la ubicación exacta de un programa que tienes en ejecución en ese momento? Tienes dos opciones: la primera es navegar por toda la estructura de carpetas de Windows hasta encontrarlo (lo que puede llevarte unos cuantos clics...) y la segunda es simplemente usar el Administrador de tareas.
Todos lo que tienes que hacer es localizar el proceso en cuestión, hacer clic derecho sobre él y elegir la opción Abrir ubicación del archivo. Windows abrirá una ventana del Explorador con el fichero seleccionado en su carpeta correspondiente.
Añade tantos detalles como necesites
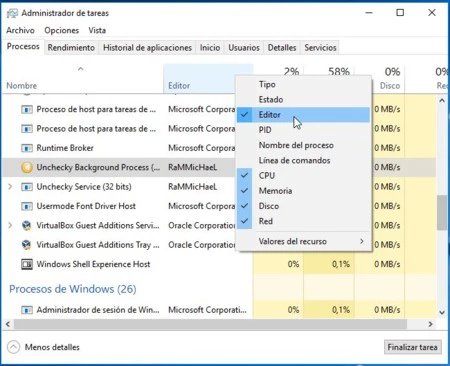
En el punto 2 hablaba de la existencia de dos tipos de interfaz en el Administrador de tareas, pero aquí no acaban sus posibilidades de personalización. La ventana de esta herramienta muestra cuatro columnas por defecto (CPU, Memoria, Disco y Red), pero puedes mostrar hasta seis más si quieres.
Para ello, haz clic derecho sobre la cabecera de cualquiera de las columnas actuales, y selecciona la nueva columna que quieres mostrar. También puedes, por supuesto, ocultar cualquiera de las columnas que vienen por defecto.
Cambia números por porcentajes
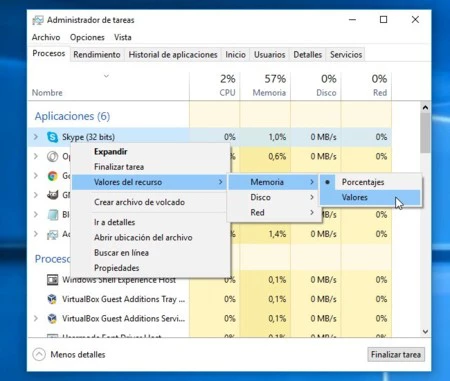
Otra pequeña opción de personalización, pero que puede ser muy útil, es la posibilidad de alternar entre las posibilidades de mostrar valores absolutos o mostrar porcentajes en las columnas de Memoria, Disco y Red.
Puedes hacerlo haciendo clic derecho en cualquier proceso, eligiendo la opción Valores del recurso en el menú contextual, y luego seleccionando el elemento en cuestión (Memoria, Disco o Red) y el tipo de medida que prefieres ver. Porque está bien saber que Skype está usando 40 MB de RAM, pero quizás es más informativo saber que eso es un 5% del total de RAM de tu sistema.
En Genbeta | Ajusta a tu gusto el sonido de Windows: accede a su ecualizador oculto o busca alternativas





Ver 6 comentarios