OneDrive es el servicio de Microsoft para almacenar nuestros archivos en su nube. Entre ellos, podemos guardar las fotografías de nuestro terminal, al igual que permiten hacerlo otros servicios como iCloud o Google Fotos, que tantos éxitos cosechan en iOS y Android.
Valiéndonos de esta característica de OneDrive, procede explicar cómo activar la sincronización automática en nuestro teléfono para subir las fotografías a la nube de Microsoft, así como las opciones a nivel de escritorio para gestionar dichos contenidos.
Subiendo las fotos a OneDrive
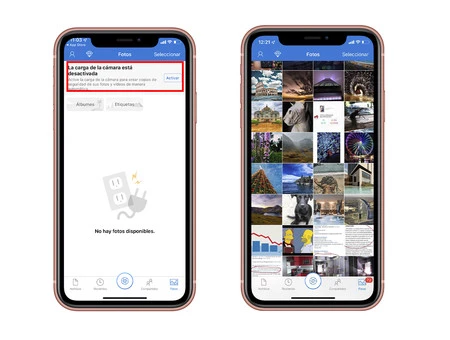
Al igual que iCloud o Google Fotos, OneDrive nos permite la opción de sincronizar las fotografías que haya en nuestro terminal. De este modo, cada vez que realicemos una fotografía, esta se subirá a la nube, por lo que no tendremos que preocuparnos en caso de que los datos en local de nuestro terminal se dañen.
La aplicación de OneDrive está disponible tanto para iOS como para Android, y salvando algunas pequeñas diferencias de interfaz, el funcionamiento es idéntico. Al descargar la aplicación, debemos dirigirnos al apartado de 'Fotos', y activar la sincronización. Tras hacerlo, de forma automática, se subirá toda nuestra galería a la nube de Microsoft, siempre y cuando estemos conectados a una red WiFi.
En los propios ajustes de la aplicación podemos configurar cómo se subirán las fotos, punto en el que sí encontramos diferencias entre iOS y Android. En el caso de iOS, los ajustes son los siguientes:
- Carga de la cámara (activada/desactivada)
- Usar la red móvil
- Incluir vídeos
- Cargar en segundo plano
- Organizar cargas nuevas (por año y mes)
- Subir archivos en formato HEIC
- Subir archivos en formato JPEG
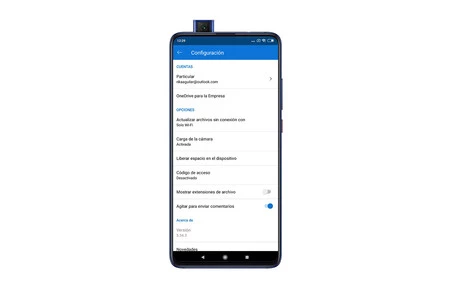
En el caso de Android, no contamos con terminales que disparen en HEIC, pero el sistema operativo brinda más opciones a nivel de gestión de carpetas, por lo que podemos configurarlas en la subida.
- Carga de la cámara (activada/desactivada)
- Cargar con WiFi o red móvil
- Carpetas adicionales (configurar qué carpetas se suben y cuáles no)
- Subir solo mientras carga
- Incluir vídeos
Debemos tener en cuenta que OneDrive tan solo nos regala 5 GB de almacenamiento en su plan básico. Para nuestra prueba, hemos activado la sincronización y, en apenas un minuto, hemos llenado estos 5 GB, dejándonos por el camino cientos de fotos y vídeos por subir. Se ha de considerar, del mismo modo, que las fotografías subidas no sufren compresión, por lo que escupan su espacio original.
Gestionando las fotos de OneDrive desde escritorio
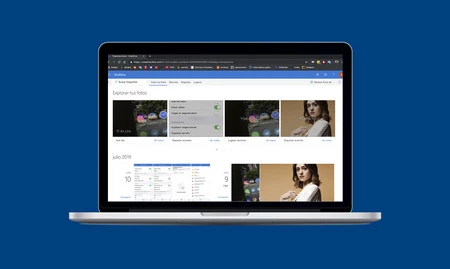
A nivel de escritorio, basta con acceder a OneDrive y acceder a la sección de 'Fotos' para poder empezar a visualizar y gestionar todos los contenidos que hemos subido desde nuestro móvil. A nivel de interfaz está bastante cuidada, al nivel prácticamente de Google Fotos, y con todo ordenado de una forma, en nuestra opinión, más cómoda e intuitiva que la de iCloud.
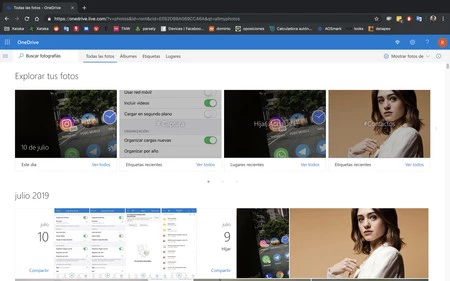
Todo bien ordenado por fechas y categorías, pudiendo del mismo modo ver las fotografías según sus etiquetas (exteriores, cielos, animales…), o por los lugares donde han sido tomadas (para esto es necesario que nuestro teléfono haya guardado la información de ubicación de la foto).

Cuando seleccionamos una fotografía para visualizarla, en la parte superior veremos distintas opciones para interactuar con ella. No nos falta prácticamente de nada.
- Compartir la fotografía
- Agregar a un álbum
- Reproducir en presentación
- Descargar
- Eliminar
- Abrir ubicación
- Editar etiquetas
- Copiar en el portapapeles
En definitiva, OneDrive es la mejor alternativa de Microsoft para subir nuestras fotografías a la nube desde el teléfono de forma automática, pudiendo gestionarlas posteriormente y de forma cómoda desde nuestra interfaz de escritorio. En caso de querer ampliar el almacenamiento, siempre podemos recurrir a la cuenta premium que sube a 1 TB de almacenamiento por 7 euros al mes, incluyendo la suite de Office para PC y Mac.






Ver 12 comentarios