Tener a mano la clave de producto de nuestro Windows 11 siempre resulta útil, pero en algunos casos será sencillamente necesario: cuando afrontamos una reinstalación tras restaurar Windows 11 o cuando podemos aprovechar una misma licencia para instalar Windows en más de un equipo, por ejemplo.
Pero esta clave —que siempre constará de 25 caracteres, divididos en cinco grupos de cinco separados por guiones— es accesible de varias maneras, dependiendo de cómo hayamos adquirido nuestra copia de Windows, o a qué aplicación prefiramos recurrir para consultarlo. Así puedes saber la clave de producto de Windows 10, vamos a contarte cómo obtenerla en Windows 11 en pocos pasos.
Si no la hemos perdido
En primer lugar, si hemos adquirido nuestra copia de Windows en versión física a través de un distribuidor autorizado, la clave que estamos buscando estará en una etiqueta o tarjeta dentro de la caja de Windows 11.
En segundo lugar, si lo que adquirimos fue una copia digital, la clave de producto debió llegarnos en el correo de confirmación de compra. Esto es así si lo adquirimos en la página web de Microsoft, y debería serlo igualmente si hemos recurrido a una de las muchas plataformas de venta de licencias OEM.
Tercero y último, si la licencia de Windows se incluyó a la hora de comprar nuestro PC, la clave de producto debería haber sido adjuntada dentro de la caja, o incluso adherida como pegatina al propio equipo.
Si la hemos perdido…
Si por cualquier razón (despiste, en la mayor parte de los casos) hemos perdido el acceso a las etiquetas indicadas más arriba, aún hay esperanza mientras la copia de Windows siga instalada y funcionando en nuestro equipo. Hay tres aplicaciones, principalmente, que podremos usar para ello:
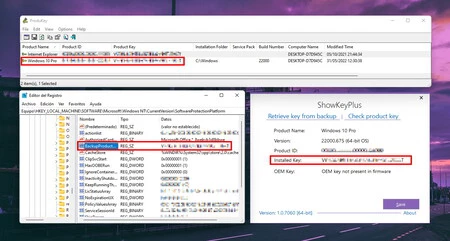 En la parte superior, ProduKey. Abajo a la izquierda, RedEdit. Abajo a la derecha, ShowKeyPlus. (Nota: los programas indicarán la versión de Windows para la que adquiriste la licencia, aunque la hayas actualizado posteriormente a Windows 11).
En la parte superior, ProduKey. Abajo a la izquierda, RedEdit. Abajo a la derecha, ShowKeyPlus. (Nota: los programas indicarán la versión de Windows para la que adquiriste la licencia, aunque la hayas actualizado posteriormente a Windows 11).
La primera, el Editor de Registro de Windows. Ejecutamos 'regedit' y accedemos a la siguiente ruta: "HKEY _ LOCAL _ MACHINE / SOFTWARE / Microsoft / Windows NT / CurrentVersion / SoftwareProtectionPlatform". Una vez ahí, en lista de variables, buscamos "BackupProductKeyDefault". Y ya estaría.
La segunda aplicación a la que podemos recurrir es ProduKey, una de las recomendadísimas utilidades portables de NirSoft. Aquí tienes las instrucciones para descargarla (una vez hecho, bastará ejecutarla para que nos muestre la clave sin ninguna acción adicional). Pero añadimos un aviso extra: es frecuente que nuestro antivirus nos notifique un falso positivo ante esta y otras aplicaciones NirSoft. No os preocupéis.
La tercera aplicación es ShowKeyPlus. Puedes descargarla desde su repositorio en GitHub, descomprimirla en cualquier directorio y ejecutarla. Y ya está, sin avisos de antivirus ni nada; y, además, su interfaz es mucho más moderna y estética que la anterior.
Si vas a cambiar hardware...
Por otro lado, si nos disponemos a realizar un cambio de hardware relevante que pueda provocar que Windows no reconozca nuestro equipo como aquel en el que estaba instalado originalmente (como puede ser reemplazar la placa base del ordenador), siempre podremos vincular nuestra cuenta de Microsoft a la licencia digital de Windows 11 en el dispositivo. Según explica Microsoft, "esto te puede ayudar a volver a activar Windows mediante el Solucionador de problemas de activación".
Puedes hacerlo accediendo a Inicio > Configuración > Sistema > Activación y seleccionando allí "Activar una cuenta". Inicias sesión con tu cuenta y contraseña de la cuenta de Microsoft y escribes también la contraseña de tu cuenta en el equipo si ambas no están conectadas. Tras agregar tu cuenta de Microsoft, la página de activación te dirá que "Windows está activado con una licencia digital vinculada a tu cuenta de Microsoft".
Después de realizar el cambio de hardware, tendrás que dirigirte de nuevo a la sección "Activación" de la configuración de Windows y seleccionar la opción "He cambiado recientemente el hardware de este dispositivo". Allí, podrás vincular nuevamente el equipo a tu cuenta de Microsoft a la que a su vez tienes vinculada la licencia digital de Windows 11.
En Genbeta | Cómo personalizar la barra de tareas de Windows 11




