Valve ha lanzado la versión beta de SteamOS, un producto que puede animar a muchos usuarios a sumergirse en el mundo GNU\Linux. Según ha manifestado la compañía, la instalación de SteamOS está destinada a hackers intrépidos de Linux. En esta guía paso a paso veréis que no es necesario ser un hacker con trozos de pizza seca sobre la mesa para instalar SteamOS.
Lo que sí requiere SteamOS para funcionar es un hardware potente y, en cierto modo, moderno. La placa base debe soportar UEFI, se requieren 4GB de RAM y una controladora gráfica Nvidia, ya que las fabricadas por Intel y AMD no tienen soporte en este momento, aunque lo tendrán. SteamOS está basado en Debian 7.1 (bueno por robustez pero poco amigable para el usuario novato) y no en Ubuntu, como se esperaba.
h2. Instalación de SteamOS
Existen dos métodos de instalación oficiales de SteamOS: mediante una imagen del sistema creada con CloneZilla, que requiere un disco con un tamaño mínimo de 1 TB, y otra basada en el instalador de Debian 7.
El primero es el método más sencillo en teoría (si tienes suerte y funciona) y el segundo es más laborioso, aunque no ha dado problemas de importancia en los entornos donde se ha probado, incluida una máquina virtual. Sobre este último caso volveremos al final del artículo.
Antes de empezar la instalación, tened presente que sea cual sea el método escogido, la instalación se lleva por delante cualquier cosa que tengáis en el disco/s duro/s, por lo que es altamente recomendable desconectar físicamente cualquier disco que no esté involucrado en la instalación.
Este sería el escenario para tener una unidad dedicada a SteamOS y otra con el sistema operativo de trabajo. Una vez finalizada completamente la instalación, se pueden conectar otras unidades y seleccionar el arranque desde el menú que proporcionan las BIOS.
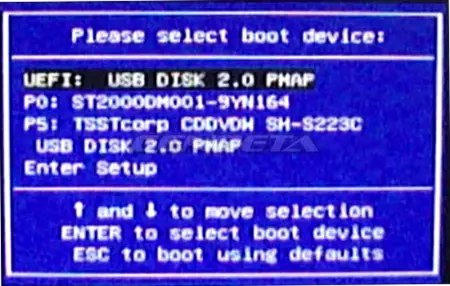
Para cualquiera de los dos métodos oficiales (la máquina virtual no lo es), es necesario una memoria USB en blanco. Lo de “en blanco” es literal, si habéis tenido datos y, sobre todo, si habéis usado esa memoria USB para instalar otros sistemas, hay que borrar completamente el dispositivo escribiendo toda la unidad con “ceros”. Por este motivo recomiendo emplear una memoria USB de 4GB y no mayor (requieren más tiempo para borrar en función de su tamaño).
En Windows existen programas gratuitos para este propósito, como Disk Wipe. En la prueba he utilizado Linux como sistema de apoyo y he borrado las memorias USB con el comando dd.
dd if=/dev/zero of=/dev/unidadUSB(algo-como_sdx) bs=512 count=1
Cuidado con esta operación, porque si os equivocáis al introducir sdx, la unidad que hayáis consignado se borrará sin remisión. A la unidad USB borrada hay que darle formato con el sistema de archivos FAT32. Para este propósito he utilizado GNOME Disks por su sencillez (y por tener barra de progreso, que siempre es más animado que ver la consola en negro).
Una vez que hayamos completado el paso, es el momento de descomprimir los archivos .ZIP suministrados con las imágenes de SteamOS, dependiendo de cuál os animéis a instalar. En el primer método, el automático, se llama: SYSRESTORE.zip (2,4 GB), y en el segundo, el instalador de Debian, SteamOSInstaller.zip (960 MB). En esta prueba he empleado Archive Manager de GNOME para extraer directamente a la memoria USB ya preparada como os indico líneas arriba.
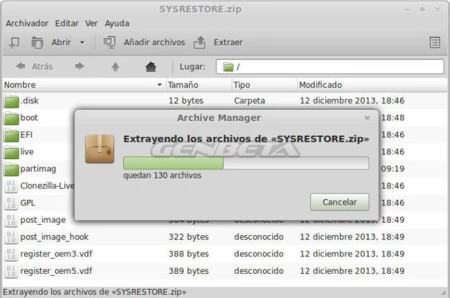
Con la memoria USB cargada, iniciamos el arranque en la máquina destino. Hay que seleccionar con ese menú de arranque que suele aparecer tras pulsar alguna tecla de función (cada máquina emplea la suya). Lo normal en este caso es que veamos en ese menú la memoria USB por duplicado, teniendo una de las entradas la palabra UEFI adjunta. Esa es la entrada que deberemos seleccionar.
h3. Método del instalador de Debian
Si todo ha ido bien y el sistema arranca desde la memoria USB, nos encontraremos en una pantalla presidida por el logotipo de Steam y un menú con tres opciones: Automated install (con el aviso de que se borrará todo el disco), Expert install y Rescue mode.
En teoría, la opción “experta” debería permitir una instalación a medida y que no borre el disco, seleccionando qué queremos instalar, pero si ya el método automático es laborioso, el otro es eterno y no está muy bien implementado por el momento. Recordemos que es una versión beta para pruebas, cuantas menos complicaciones, mejor. Lo aconsejable es seleccionar la primera opción: Automated install.
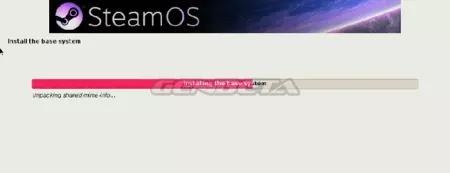
Este proceso lanza una instalación desatendida que, dependiendo del equipo, puede tardar entre 15 y 20 minutos. Cuando esta primera parte de la instalación ha terminado, aterrizaremos en una pantalla de login. Aquí seleccionaremos en el desplegable, iniciar la sesión con GNOME. La opción por defecto no funciona como necesitamos.
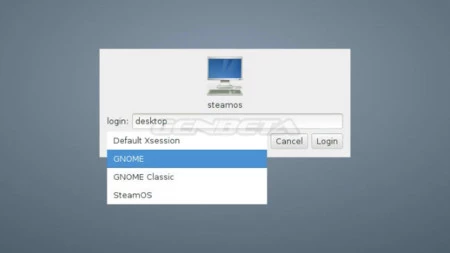
Introduciremos el usuario ya configurado de serie con nombre de usuario steam y contraseña steam. Es un buen momento para comprobar si nuestra controladora gráfica es adecuada. Si salta al modo fallback de GNOME es que no sirve y no merece la pena continuar. Suponiendo que esto no ocurra y la controladora haya sido reconocida por el sistema, hemos de abrir la consola (Activities » Applications » Terminal).
Una vez en la consola, escribiremos la palabra steam y pulsaremos la tecla [ENTER]. Aparece entonces el acuerdo de licencia, que deberemos aceptar. Tras esto se instala Steam tras descargar unos 277 MB.
La consola se irá llenando de líneas y en una ventana emergente podemos seguir el progreso de la descarga. Al final podemos registrar una cuenta nueva en Steam o acceder con una existente. Se puede omitir el proceso y hacerlo con posterioridad cuando arranque el entorno Steam.
Una vez terminada la instalación, debemos cerrar la sesión del usuario “steam” e iniciar sesión, también en GNOME, con el usuario “desktop”, cuya contraseña es “desktop” --sin comillas--, tal y como puede verse en la imagen anterior. Una vez dentro de la sesión, volvemos a necesitar la consola. Esta vez escribiremos:
sudo sh ~/post_logon.sh
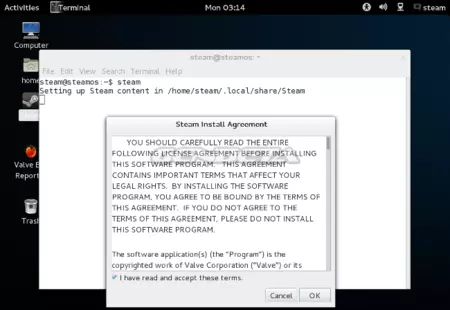
Esta acción requiere introducir la contraseña “desktop” (sin comillas). Aquí se lanza otro proceso desatendido que se encarga de esta parte de la instalación, borra el script lanzado e inicia la secuencia de reinicio. En el siguiente arranque se dispara un proceso automático para crear la partición de recuperación. Nuestra única tarea es responder “y” (yes; la primera letra y sin comillas).
Si todo ha ido bien, en el próximo arranque accederemos directamente a la pantalla de Steam, donde deberemos realizar algunos ajustes, como seleccionar el idioma, región, etc., y crear o acceder a una cuenta ya creada en el servidor de Valve. Ya tenemos SteamOS funcionando.
Para acceder al entorno de escritorio Linux de toda la vida, existe una opción en la configuración de Steam (accesible con el icono en forma de rueda dentada, situado en la zona superior derecha de la pantalla). Desde el escritorio podemos volver a Steam con el icono situado en el escritorio de GNOME.
Esta es la parte “dulce” del asunto, porque hay varias cosas que pueden salir mal. La primera, la creación de la memoria USB. Lo siguiente es cualquier cosa relacionada con el reconocimiento del hardware, empezando por la controladora gráfica, siguiendo con la tarjeta de red (o WiFi), y terminando con el sonido.
Por la experiencia vivida (han sido varias instalaciones), he aquí algunos consejos: con carácter general, olvidad las configuraciones de doble monitor (en el modo juego, en el escritorio sí funciona). La salida que nunca falla es la VGA, después se puede probar por separado la conexión HDMI, donde suele funcionar bien el audio. Con las conexiones DVI de las tarjetas probadas, en algunas no ha habido suerte.
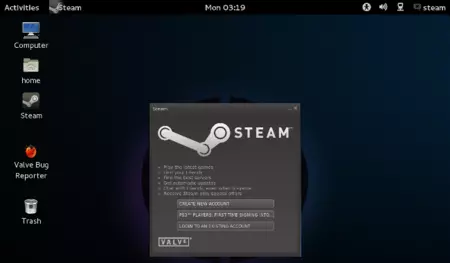
Si estáis detrás de un cortafuegos poco permisivo, podréis descargar Steam pero no conectar con los servidores de Valve para acceder a vuestra cuenta, salvo que abráis específicamente el puerto. Por último, si tienes teclado, ratón y monitor conectados a un KVM, puede que no funcione.
h3. Método de instalación automático
Es el que requiere un disco de 1 TB como mínimo. Con la memoria USB adecuada (SYSRESTORE) y disparando a mano el menú de arranque, seleccionaremos, como en el primer caso, la opción USB con el “añadido” UEFI. En el menú de opciones que aparecerá, si arranca, seleccionaremos la opción “Restore Entire Disk” del menú que brinda GRUB.
El resto es completamente desatendido y tiene en común la parte de creación de la partición de recuperación, aunque el usuario no interviene para nada. Cuando termina la instalación automática, sensiblemente más corta en duración que el método manual, teóricamente tenemos SteamOS funcionando, debiendo realizar el alta o login en los servidores de Valve. Digo teóricamente porque en mi prueba no ha salido bien. En el arranque final salta la interfaz de GRUB en línea de comandos y, la verdad, ya estoy mayor para pegarme con el cargador de arranque a mano.
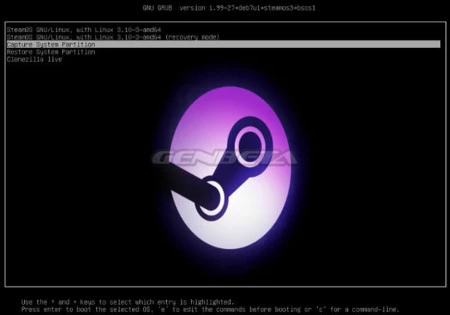
h3. Instalar SteamOS en una máquina virtual
Este método no es oficial y además no sirve para jugar. Lo he empleado para realizar capturas de pantalla limpias, pero cuando ha de arrancar SteamOS en modo “jugón” no funciona. Los controladores de VirtualBox no están soportados. Lo que sí resulta útil de este método de instalación es que hace funcionar la parte escritorio-Debiam-GNOME, sirve de ensayo para una instalación real, y permite satisfacer la curiosidad.
Para lanzar SteamOS en una máquina virtual solo se requiere un par de trucos, amén del software se Oracle. Lo primero es crear una imagen ISO en un directorio “limpio” (y por facilidad con el mismo nombre), donde hayamos descomprimido la imagen SteamOSInstaller.zip. La otra ni se me ha pasado por la cabeza al necesitar un disco duro virtual de 1 TB.
Para crear la imagen ISO hay herramientas gratuitas para Windows, como IsoCreator. Para Linux, por linea de comandos terminamos antes:
mkisofs -r -o /SteamOS.iso /dirConSteamOSInstaller-zip-descomprimido
Esa es la imagen que emplearemos para arrancar el sistema. Huelga decir que vuestro equipo debe ser capaz de virtualizar sistemas de 64 bits (se activa en la BIOS).
En la máquina virtual hay que consignar los parámetros típicos de una instalación Debian de 64 bits, pero teniendo en cuenta los requisitos mínimos de SteamOS: 4 GB de RAM, unos 20 GB de disco duro para no quedarse cortos, asignar dos núcleos del procesador si queréis rizar el rizo, Habilitar VT-x/AMD-V y paginación anidada, subir al máximo la memoria de vídeo y, lo más importante: activar en placa base “Habilitar EFI (sólo SO especiales)”.

Lanzamos así el sistema y aterrizaremos en una pantalla que hace una cuenta regresiva de 5 segundos y muestra un prompt:
Shell>
Ahí deberemos escribir: FS0:\EFI\BOOT\BOOTX60 y pulsar [ENTER]
Dará un mensaje de error que no debe preocuparnos, y tras él aparecerá la pantalla con las opciones del primer método. Seleccionaremos, como se ha explicado: Automated install (con el aviso de que se borrará todo el disco).
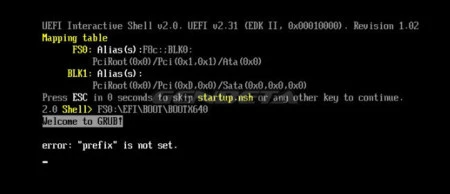
Tras una pequeña eternidad, se inicia el proceso desatendido del instalador de Debian. Consejo: cuando termine, y justo antes de reiniciar, tomad una instantánea del sistema para que si os equivocáis en lo siguiente, no haya que repetir esta parte, que tarda entre 9 y 10 minutos, más o menos.
Una vez completada la primera parte, en el siguiente inicio de la máquina hay que seleccionar la segunda opción del menú de GRUB, el modo de recuperación (recovery mode), porque tenemos que instalar a mano los controladores de VirtualBox.
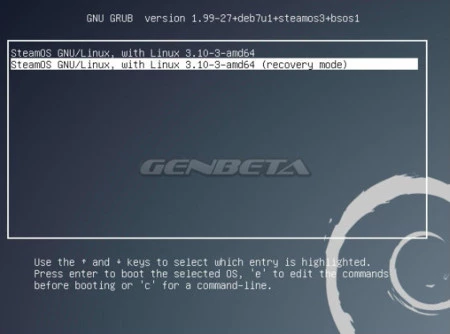
Cuando arranque en el shell negro como la noche, en el menú de la interfaz principal de VirtualBox seleccionaremos Dispositivos > Instalar “Guest Additions”. Ahora ya es cosa de comandos en la interfaz.
Creamos un directorio donde montaremos la imagen ISO de los Guest Additions.
mkdir ~/vboxadds/
(Los símbolos especiales con un teclado en español, configurado como americano, requieren saber dónde están, por si no lo habéis notado).
Vamos a montar la imagen ISO por su “id”, para ello escribiremos lo que sigue, y pulsaremos la tecla TAB dos veces seguidas:
mount /dev/disk/by-id/ [TAB] [TAB]
Hemos de fijarnos en la entrada que consta más o menos así:
ata-VBOX_CD-ROM_VB2-(y caracteres alfanuméricos)
(Supongamos que dichos caracteres son 12345678)
Completamos la orden para montar:
mount /dev/disk/by-id/ata-VBOX_CD-ROM_VB2-12345678 ~/vboxadds/
Si no nos hemos confundido con guiones medios, bajos, mayúsculas y minúsculas, tendremos la unidad montada en modo de sólo lectura.
Lanzamos el comando dir para saber el nombre que le ha puesto Oracle a su imagen ISO.
Lanzamos el ejecutable por su nombre:
./VboxLinuxAdditions.run
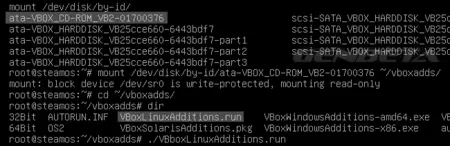
Otra pequeña eternidad mientras se instala, hasta que aparece la palabra “done”.
Reiniciamos con reboot.
Ahora sí, en el siguiente arranque seleccionamos la primera opción del menú y aterrizaremos en la pantalla de login que ha de utilizar el usuario/contraseña “steam” sin comillas. El resto es igual que en el método manual. Se puede instalar Steam, pero como ya dije, a la hora de lanzar la interfaz para juegos no funciona.
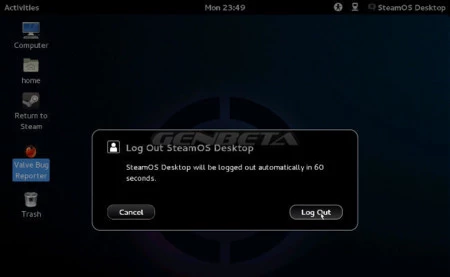
Si habéis llegado hasta aquí, mi más sincero agradecimiento. Si hay algún typo, en especial en las órdenes de consola, mis disculpas.
Como habéis podido comprobar, no se trata de ser “hackers intrépidos de Linux”, según dice Valve. Basta tener paciencia y la suerte de que el hardware sea compatible (el gran problema de GNU/Linux por culpa de los fabricantes). Por lo demás, no es tan fiero el lobo como lo pintan. Eso si, hay que tener muchas ganas de jugar para condenar un buen equipo con esta Beta... ¡Muchas!




Ver 25 comentarios