Popcorn Time es una de las aplicaciones más polémicas y geniales que han visto la luz en internet en los últimos años. Las facilidades que ofrece a los usuarios para hacer streaming de torrents sin tener que complicarse la vida con agregadores, gestores de descargas, ni archivos de ningún tipo, lo hacen muy atractivo para todo tipo de usuarios.
Aunque originalmente tuvo una vida muy corta y desapareció de la web en menos de lo que toma escribir "Hollywood", gracias a su naturaleza abierta el código fue reutilizado y el proyecto se ha mantenido vivo de la mano de diferentes grupos.
Lo que originalmente era solo una aplicación de escritorio, ahora puede usarse desde dispositivos Android y además ofrece compatibilidad con el Chromecast. Esta función resulta un misterio para muchos y por esto te enseñaremos a sacarle todo el provecho.
Descargar el Popcorn Time correcto
Es importante que antes de empezar con esto descarguemos una de las versiones buenas. Popcorn Time tiene muchos clones y algunos han incurrido en prácticas que inspiran desconfianza. Algunas versiones pueden tener malware y ser inseguras para tu equipo.
So many Pochoclín around ? This Infographic can help you ! You have more questions ? https://t.co/AQm0zX00K9 pic.twitter.com/j0OX80ntyN
— Popcorn Time (@popcorntimetv) 9 de mayo de 2016
La versión segura y oficial de la comunidad puede bajarse solo desde popcorntime.sh. Popcorn Time está disponible en beta para Windows, Mac OS, Linux, Android y Android TV. Hace tiempo se trabaja en una versión para iOS que aparentemente estará lista cuando esté lista.
Para poder instalar la versión de Android debes descargar el archivo APK desde la web oficial. También necesitarás permitir la instalación de aplicaciones desde orígenes desconocidos desde la configuración del sistema. Abre el menú de Ajustes, luego ve a la sección de Seguridad y activa la opción Orígenes desconocidos.
Enviar contenido desde Popcorn Time al Chromecast
La función para hacer cast de series y películas desde la app de escritorio de Popcorn Time al Chromecast existe hace bastante tiempo, y sin embargo poca gente la aprovecha o se da cuenta que está ahí. Usarla es extremadamente sencillo.
Asegúrate que tanto tu Chromecast como el ordenador donde tienes Popcorn Time instalado se encuentren conectados a la misma red (muchos tenemos más de una en casa). El dispositivo de Google debe estar enchufado a la corriente y a la televisión para poder ser reconocido, no inicies la aplicación de Popcorn Time hasta que el Chromecast no esté listo o la aplicación no lo reconocerá.
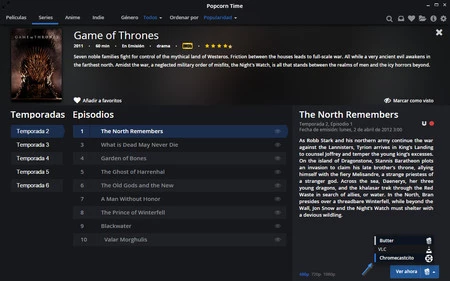
Terminada la parte "difícil" ahora solo tienes que iniciar Popcorn Time, seleccionar el contenido que quieres ver, y en lugar de presionar el botón "Ver ahora" deberás hacer clic en el icono de pochoclín que aparece al lado.
Este botón nos permite elegir el reproductor al que deseamos enviar el vídeo, si nuestro Chromecast está conectado aparecerá en la lista junto otras opciones como VLC y el mismo reproductor interno de Popcorn Time.
Enviar contenido desde Popcorn Time en Android hacia el Chromecast
Si bien la función en la app de escritorio es conveniente, lo es mucho más poder enviar el contenido directamente desde nuestro smartphone sin tener que tocar el ordenador jamás. A diferencia de la aplicación de escritorio, en Android es un poco más complicado, pues no existe como tal la opción para enviar al Chromecast por lo que tenemos que valernos de un tercero como ayuda.
Lo que nos interesa saber es que la aplicación de Popcorn Time para Android también nos permite elegir el reproductor que queremos usar para mirar contenido. Así que la lógica indica que simplemente debemos instalar un reproductor con soporte para el Chromecast y estaremos listos.
En la Play Store conseguirás decenas de opciones para hacer cast desde Android, pero muy pocas funcionan sin problemas o son compatibles con Popcorn Time. LocalCast es por ahora la que ofrece una de las mejores experiencias y es bastante sencilla de usar.
Lo primero que tienes que hacer es descargar LocalCast, aunque la app es gratuita incluye una cantidad bastante grande de anuncios. Puedes soportarlos sin tienes paciencia, pero si te molestan demasiado tienes varias opciones de pago para deshacerte de ellos.
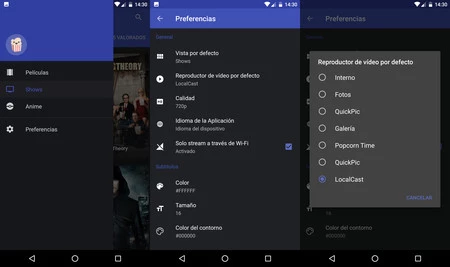
Una vez instalada esa app es hora de configurar Popcorn Time para Android: abre el menú de la izquierda presionando en el icono de tres lineas y elige la opción Preferencias. Toca en Reproductor de vídeo por defecto y selecciona LocalCast en la lista que aparece. Regresa al menú de contenido y elige la serie o película que deseas ver.
Una vez que se hayan descargado suficientes partes del vídeo para comenzar el streaming, Popcorn Time te ofrecerá la opción de iniciar el reproductor externo. Esto automáticamente iniciará LocalCast, si tu Chromecast está conectado verás la opción para enviar el contenido directo a tu televisor.
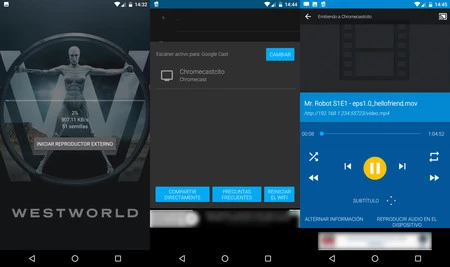
Desde LocalCast puedes controlar la reproducción y, por suerte, añadir tus propios subtítulos. Aunque Popcorn Time para Android ofrece la opción de agregar subtítulos directamente, esto no funciona cuando enviamos el vídeo hacia el Chromecast.
En este caso tendrás que descargar tu propio archivo de subtítulos desde el móvil y añadirlo usando LocalCast, son solo un par de pasos extra pero que valen completamente la pena. Sitios como opensubtitles.org y tusubtítulo.com son buenas opciones. El archivo de subtítulo usualmente tiene una extensión .srt o .sub y en Android siempre se guarda en la carpeta "Downloads".
Desde la ventana de reproducción de LocalCast solo tienes que presionar en la opción Subtítulo justo debajo de los controles, navegar por las carpetas de la memoria de tu dispositivo hasta encontrar el archivo descargado y luego solo esperar que se añadan a la reproducción actual.





Ver 8 comentarios