Tener una configuración con dos o más monitores te permite obtener un mayor espacio a la hora de organizarte para trabajar en el ordenador. Suele ocurrir que, cuando te lanzas a la compra de un segundo monitor y pruebas la experiencia, nunca quieras volver a trabajar con tan solo uno.
En este artículo te vamos a mostrar las opciones de configuración disponibles en Windows 11 para la conexión de varios monitores, así como algunos pequeños trucos para aprovechar al máximo tu nuevo setup.
Antes de nada, conectamos los monitores
Lo primero es lo primero. Hay que conectar los monitores. Y es que ya sea que estés usando el protocolo HDMI, DisplayPort, Thunderbolt, VGA, o cualquier otro, debemos conectar los monitores al equipo para recibir la señal. Cada monitor que conectemos tendrá su propia conexión al equipo. En el caso de que contemos con un equipo de sobremesa con gráfica dedicada, no olvides que cada monitor debe de ir conectado a los puertos de la tarjeta gráfica, y no a los de la placa base.

Hay veces en las que, por problemas de compatibilidad entre el equipo y el hardware adicional, tengamos fallos si incorporamos monitores con conexiones distintas. Generalmente no suele haber problema, aunque siempre es más recomendable utilizar los mismos protocolos para todos los monitores.
Al conectar los monitores al PC, el sistema debería de detectarlos automáticamente. Si no es así, vigila que todo esté bien conectado y que se hayan seleccionado las entradas correspondientes en cada monitor. Este también es un buen momento para revisar qué drivers tenemos instalados y descargar los más recientes. Si tenemos una tarjeta gráfica dedicada, entra en la web del fabricante de tu tarjeta, ya sea NVIDIA o AMD, para descargar sus respectivos drivers.
Configuración de monitores en Windows 11
Una vez todo conectado, es hora de escoger qué configuración nos interesa más a la hora de enviar la señal a los monitores. En Windows 11 tenemos varias distribuciones para los monitores. Si presionamos las teclas Windows + P tendremos todas las opciones existentes.
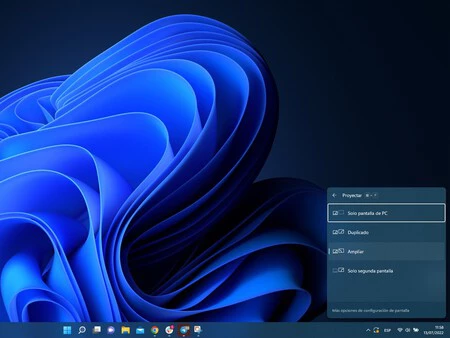
Si tu idea es trabajar con varios monitores, la distribución más común es la de 'Ampliar', ya que nos permite arrastrar ventanas a la pantalla que nosotros prefiramos para así organizar nuestro trabajo de manera más cómoda. Sin embargo, también tenemos la opción de 'Duplicado', 'Solo pantalla de PC', o 'Solo segunda pantalla'. Con esos nombres ya os hacéis una idea de qué hace cada cual. Estos últimos modos son más útiles para la reproducción de contenido, para que una de las pantallas no nos distraiga mientras vemos una película.
Al ampliar las pantallas, veremos que para acceder a cada una de ellas, basta con ir moviendo el ratón por el monitor donde queramos, siendo bastante intuitivo. No obstante, si tienes una configuración en el que tu monitor secundario se encuentra arriba o abajo del principal, habrá que ir a la configuración de pantalla de Windows para cambiar la distribución. A esta configuración se puede acceder haciendo clic derecho en el escritorio y seleccionando 'Configuración de pantalla'. También podemos acceder desde el buscador de la barra escribiendo lo mismo, o desde el icono de configuración en la parte derecha de la barra.
Como podéis ver en este menú, lo primero que tenemos es la distribución de cada monitor. Si le damos a identificar nos aparecerá el número en cada monitor para aclararnos cuál es cual. Una vez los hayamos identificado, podemos mover a nuestro antojo los monitores de manera virtual para aplicar correctamente la distribución. Así, si tienes un monitor encima de otro, podrás configurarlo sin problemas.
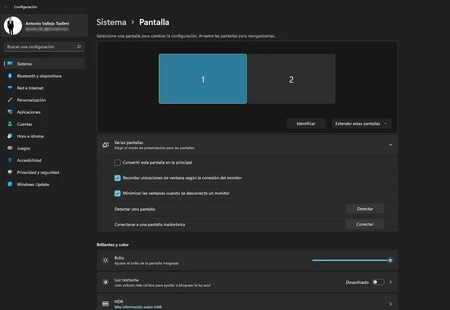
En caso de que tengas un segundo monitor girado 90 grados (algo muy común últimamente), querrás también que el contenido aparezca correctamente y no girado. Esto lo podemos hacer en el mismo menú de 'Configuración de pantalla', bajando un poco hasta donde pone 'Orientación de la pantalla'. Aquí podemos escoger si queremos tenerlo en horizontal, o en vertical, así como sus respectivos modos volteados.
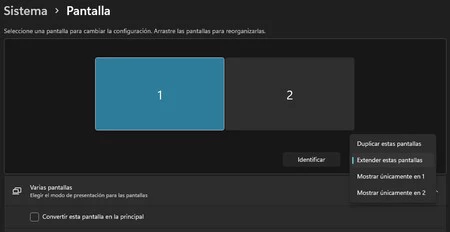
Otra de las opciones que podemos configurar es la de escoger qué monitor usamos como principal. Es decir, en qué monitor aparece la barra de tareas al completo, o en dónde se suelen abrir las ventanas primero. Para ello, basta con seleccionar una de las pantallas en la parte de arriba del menú de configuración, y marcar la casilla de 'Convertir esta pantalla en principal'.
Si por cualquier razón, la pantalla no se ha detectado por el sistema de manera automática, siempre podemos pulsar en la opción de 'Detectar' del menú de configuración de pantalla. Además, aquí también contamos con la opción de conectarnos a una pantalla inalámbrica, en caso de que tengamos una compatible.
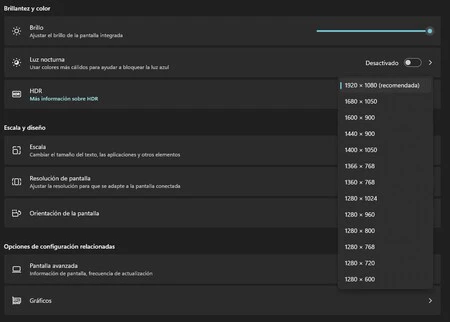
El menú de configuración de pantalla también podemos ajustar el brillo, la luz nocturna para usar colores más cálidos, e incluso activar el HDR si nuestra pantalla es apta para ello. Otra de las opciones destacadas es poder cambiar la escala y resolución de pantalla. Windows siempre mostrará la resolución recomendada al conectar el monitor, aunque puede que no sea la que tú prefieras, por lo que ahí tienes una lista para escoger cualquier resolución compatible con el monitor. Si sabes que el monitor es compatible con una resolución en concreto y no aparece en la lista, seguramente sea por problema de drivers, o que no has usado un cable de conexión compatible con esa resolución.
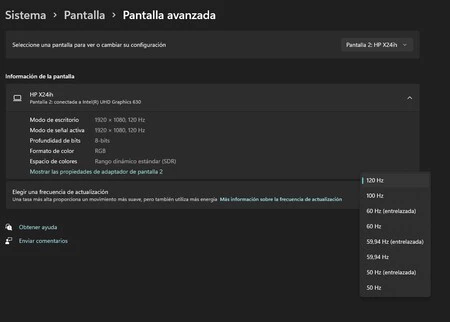
Por último, si nos vamos a Pantalla avanzada, encontraremos una lista con las especificaciones de cada monitor. Y más importante todavía, aquí es donde se encuentra el menú para cambiar la frecuencia de refresco del monitor. De esta forma, si cuentas con un monitor que pueda ir a más de 60 Hz, podrás cambiar esta tasa desde este mismo menú. También podemos hacerlo si seleccionamos la opción de 'Mostrar las propiedades de adaptador de pantalla' y yendo a la pestaña de 'Monitor'. La frecuencia también es posible cambiarla dentro del panel de configuración de NVIDIA o AMD si posees una tarjeta gráfica dedicada.
Atajos de teclado útiles
Windows 11, al igual que las anteriores versiones lanzadas por Microsoft, posee un buen número de atajos de teclado relacionados con los monitores y distribución de ventanas. Aquí os dejamos con los más destacados:
- Tecla de Windows + Izquierda: Coloca la ventana activa en la mitad izquierda de la pantalla.
- Tecla de Windows + Derecha: Coloca la ventana activa en la mitad derecha de la pantalla.
- Tecla de Windows + Arriba: Dependiendo de en qué mitad está la ventana activa, la mueve a la parte superior.
- Tecla de Windows + Abajo: Dependiendo de en qué mitad está la ventana activa, la mueve a la parte inferior.
- Tecla de Windows + ,: Esconde todas las ventanas hasta soltar la tecla de Windows.
- Tecla de Windows + D: Minimiza todas las ventanas.
- Ctrl + Shift + M: Restaura en pantalla completa todas la ventanas minimizadas.
- Tecla de Windows + Inicio: Minimiza todas las ventanas excepto la activa.
- Tecla de Windows + E: Lanza el explorador de archivos.
- Tecla de Windows + T: Navega entre las ventanas de la barra de tareas. Pulsa enter para abrirlas cuando estén seleccionadas.
- Tecla de Windows + Un número: Abre la ventana situada situada en la posición correspondiente al número en la barra de tareas.
- Alt + Tab: Vas alternando entre las diferentes ventanas abiertas.
- Alt + F4: Cierra la ventana activa
- Tecla de Windows + Shift + Izquierda o Derecha: Mueve la ventana activa a otro monitor, siempre que lo haya, * situado a la izquierda o derecha del principal.
- Tecla de Windows + L: Bloquea tu sesión y se queda en la pantalla de desbloqueo.
- Tecla de Windows + M: Minimiza todas tus ventanas.





