Calibre es, sin duda, el software más usado para gestionar colecciones de ebooks en entornos de escritorio; no sólo por ser una herramienta gratuita, o por contar con útiles funcionalidades de conversión de archivos, sino también porque facilita enormemente la clasificación y búsqueda de los documentos de nuestra biblioteca digital.
Sin embargo, muchas veces lo más cómodo para el usuario es separar los ebooks de su colección en varias bibliotecas diferentes. Veamos cómo gestionarlo.
Un Calibre, varias bibliotecas
Si echamos un vistazo a la barra de herramientas de Calibre, veremos en ella un icono idéntico al de la propia aplicación, que en la mayoría de los casos irá acompañado del rótulo "Biblioteca de calibre". Si desplegamos el correspondiente menú (ver imagen superior), veremos que la primera de las opciones es "Cambiar o crear biblioteca".
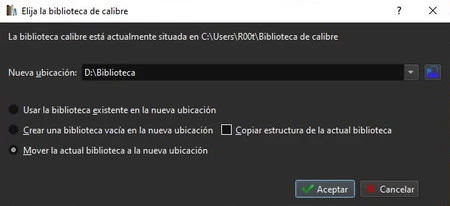
Haciendo clic en dicha opción, nos aparecerá el siguiente cuadro de diálogo, donde se nos ofrecen 3 opciones:
- Usar la biblioteca existente en la nueva ubicación.
- Crear una biblioteca vacía en la nueva ubicación.
- Mover la actual biblioteca a la nueva ubicación.
Una vez elijamos dónde queremos crear la nueva biblioteca y procedamos a hacerlo, nuestro Calibre estará manejando simultáneamente dos bibliotecas… pero nosotros sólo podremos visualizar (y operar con) una de ellas al mismo tiempo.
Si nos fijamos en el icono de la barra de tareas que señalé antes, podremos ver que el 'rótulo' que lo acompaña ha cambiado, reflejando el nombre de la nueva biblioteca (si no lo hemos llamado igual, claro, algo poco recomendable).
A partir de ahora, cada vez que despleguemos el menú correspondiente, veremos un número mayor de opciones, facilitándonos pasar en pocos segundos de una a otra biblioteca, ya sea desde la opción 'Cambio rápido', o clicando directamente en el nombre de la que no está activa, que aparecerá hacia el final del menú, justo encima de la opción 'Mantenimiento de la biblioteca'.
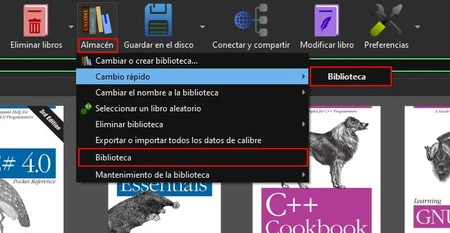 Aquí vemos cómo, mientras operamos con la biblioteca 'Almacén', podemos pasar a la otra biblioteca del equipo, la llamada 'Biblioteca'.
Aquí vemos cómo, mientras operamos con la biblioteca 'Almacén', podemos pasar a la otra biblioteca del equipo, la llamada 'Biblioteca'.
Un consejo: si has decidido almacenar una de tus bibliotecas en un disco duro externo, procura que no sea la que esté activa cuando cierres la aplicación, pues la última biblioteca usada será la que intente abrir Calibre la siguiente vez que lo ejecutemos, y nos dará error si hemos desconectado dicha unidad. Hablo por propia experiencia.
Bibliotecas virtuales
Pero estos no son los únicos tipos de bibliotecas que podemos crear: existen también las bibliotecas virtuales. Al contrario que las otras, no se localizan en lugares distintos del disco duro, sino que son meros 'estantes destacados' de una biblioteca real, el equivalente a tener siempre a mano un filtro de búsqueda donde tener localizables ciertos tipos de documento en base a algún criterio (autor, formato, etiqueta).
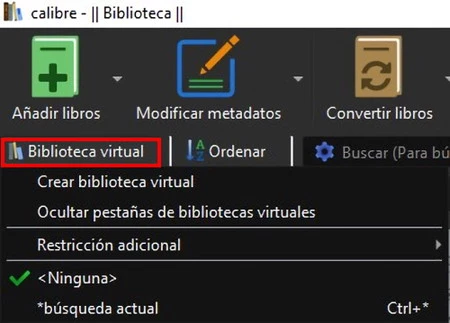
En la barra de herramientas, bajo 'Añadir libros', podrás encontrar otro icono más pequeño llamado 'Biblioteca virtual', desde donde podrás crear todas las que estimes oportunas, aprovechando incluso la búsqueda que esté mostrando la aplicación en ese momento. Para facilitar el acceso a las mismas, puedes marcar la opción de mostrarlas como pestañas.






Ver 1 comentarios