Hace dos días Instagram presentó Stories, su propio servicio de contenido efímero. Con esta función podemos sacar fotos y vídeos, añadirle todo tipo de dibujos y publicarlos de manera que dejen de ser accesibles una vez pasado determinado tiempo. Vamos, que Facebook ha hecho que Instagram imite a Snapchat.
Pero más allá de la polémica sus titada por los parecidos razonables entre ambas aplicaciones, hoy queremos poner el foco en el funcionamiento del nuevo apartado de Instagram. Por eso no sólo vamos a explicaros cómo funciona, sino que también vamos a contaros cómo podéis utilizarla en vuestro ordenador con Windows, y cuales serían las limitaciones.
¿Cómo funcionan las historias de Instagram?
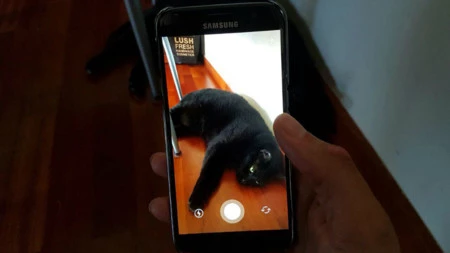
Las historias de Instagram están colocadas en el menú principal de la aplicación. Nada más abrirla, encima de vuestro feed de fotografías veréis una nueva sección rectangular en la que aparecen redondeados los avatares de algunos de vuestros contactos. Se trata de los contactos que han compartido historias, y para verlas sólo tendréis que pulsar sobre su avatar.
En la parte superior derecha de la pantalla principal, justo encima del nuevo rectángulo de las historias y a la izquierda del nombre de la aplicación veréis un símbolo de suma. Se trata del botón sobre el que tenéis que pulsar para iniciar la captura de fotografía o vídeo. La interfaz es sencilla, y está dominada por un botón de acción que tendréis que pulsar para sacar una foto y mantener pulsado para grabar un vídeo.
A la derecha de ese botón veréis un icono que sirve para cambiar de cámara , pasando de la frontal a la trasera y viceversa, mientras que el del relámpago de la izquierda sirve para activar el flash de la cámara. Sólo tenéis que sacar una foto o grabar un vídeo y la aplicación os mostrará automáticamentela pantalla previa a la publicación.
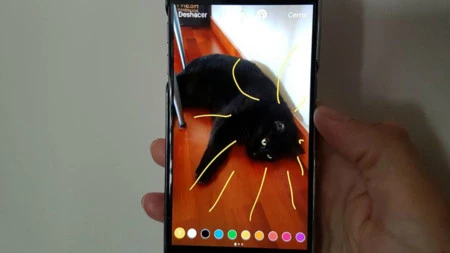
En esta siguiente pantalla, lo primero que podréis hacer es deslizar hacia izquierda o derecha para cambiar los filtros. De momento sólo hay tres filtros sencillos muy del estilo a los de Instagram de toda la vida. No hay ni rastro de filtros con animaciones como los de Snapchat, quizá porque eso ya hubiera quedado demasiado descarado.
Pulsando sobre la pantalla o el icono con la A situado arriba a la derecha pasaremos al menú de escritura sobre la fotografía. En principio sólo veréis un cuadro de texto en la parte central de la foto, pero una vez escrito nuestro mensaje, igual que en Snapchat, podremos cambiarle de tamaño o situarlo en cualquier parte de la fotografía.
El icono del lápiz que también hay arriba a la derecha es para dibujar con el dedo. Una vez pulsado tendremos tres opciones, una primera para escribir fino, una segunda para emular que estamos utilizando un pincel, y una tercera en la que el texto que escribamos se iluminará. En la parte inferior tendremos una pequeña paleta de colores con la que decidir cómo luce cada rallajo que hagamos.
Cómo utilizar Instagram en tu PC con Windows
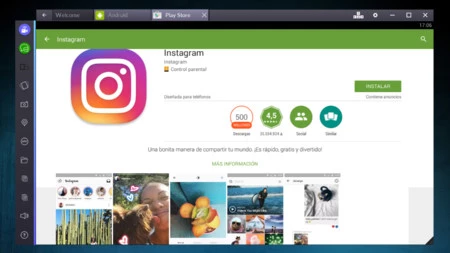
Hace casi un año hicimos un tutorial en el que os enseñábamos a subir fotografías a Instagram desde Windows. Lamentablemente lo hacíamos con ARC Welder, una webapp de Chrome en la que ha dejado de funcionar el archivo apk de la aplicación. Por lo tanto nos tocará utilizar otra aplicación, como por ejemplo una de las que os listamos para utilizar juegos y apps en Windows.
Cualquiera os debería valer, pero en nuestro caso hemos utilizado BlueStacks. Una vez descargada e instalada la aplicación, la abriremos e iremos a la Play Store, desde donde descargaremos Instagram como si estuviéramos en un móvil. La primera vez que ejecuté la aplicación no me aparecieron las Stories, pero cuando reinicié BlueStacks empecé a poder utilizarlas.
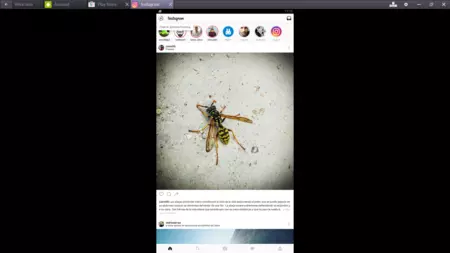
Lamentablemte utilizar aplicaciones de este tipo tiene sus limitaciones. Sí, podrás ver las historias que creen tus contactos igual que si lo estuvieras haciendo desde tu móvil o tableta, pero si tu equipo no tiene una cámara integrada las funciones para sacar fotografías, editarlas y publicarlas estarán totalmente deshabilitadas.
En Genbeta | 7 aplicaciones gratis para utilizar juegos y apps de Android en tu PC





Ver 3 comentarios