Microsoft está trabajando para poner solución a un problema que muchos usuarios habían notificado: cuando se levantaban por la mañana, tras las horas nocturnas o tras dejar varias horas el dispositivo sin usar (quedando queda en suspensión), se encontraban con que las ventanas de sus aplicaciones de escritorio se habían reorganizado inesperadamente.
Esto estaba sucediendo tanto en equipos portátiles como en los de sobremesa con Windows conectados a monitores externos a través de un conector DisplayPort. Muchos usuarios se encontraban incluso que, tras varias horas sin usar sus equipos, las ventanas de la aplicación se habían movido inesperadamente a una ubicación diferente del monitor y a veces se encontraban agrupadas en una sola pantalla.
Tras esto, la única solución era la de volver a arrastrar las ventanas de las aplicaciones a la posición original, la que había antes de que el equipo hubiese entrado en suspensión, de forma manual. Michelle Xiong, Program Manager en Graphics Team para Microsoft ha explicado que “la terminología técnica que la firma usa para describir este problema se conoce como Rapid Hot Plug Detect (Rapid HPD)”.
Este comportamiento afecta a las configuraciones multimonitor DisplayPort, y da lugar a reordenamientos no deseados del escritorio.
Cómo se puedee probar la solución y opinar sobre ella
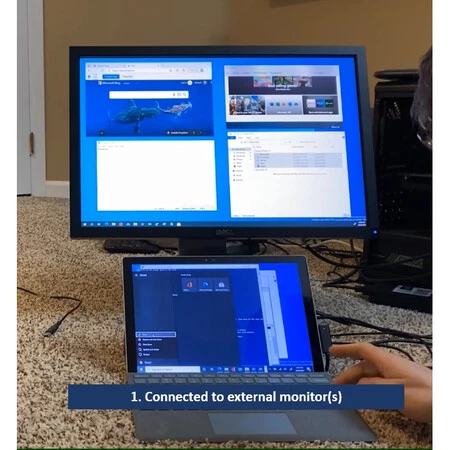
Ahora la firma ha anunciado novedades para mitigar los reajustes del escritorio cuando se produzca Rapid HPD. Esta función presentada hoy ya está disponible en la versión preliminar de Windows Insider, por el momento. Quienes quieran experimentar esta función deben unirse al Programa Windows Insider y obtener acceso a la compilación 21287 o superior.
Para saber tu número de compilación de Windows debes seguir estas instrucciones:
Abre la aplicación Configuración.
Ve a "Sistema".
Haz clic en la pestaña "Acerca de".
El número de compilación se encuentra en "Especificaciones de Windows" > "Compilación del sistema operativo".
Para probar la nueva función, además de tener un equipo en la build 21287 o superior, debes conectar el dispositivo a varios monitores. En el caso de los ordenadores de sobremesa, se necesitan al menos dos monitores externos. En el caso de los portátiles, se requiere al menos un monitor externo.
Si tienes algún comentario sobre esta función, tienes que presentarlo a través de la aplicación Feedback Hub, donde debes hacer clic en "Informar de un problema" o "Sugerir una función". Incluye "Rapid " en el resumen y añade una descripción de la situación. Selecciona la opción "Pantalla y gráficos" como categoría y luego "Pantallas múltiples" como subcategoría. Sigue el resto de pasos que te van a aparecenr en la pantalla hasta que envíes la solicitud.




Ver 2 comentarios