A pesar de que muchas de las tareas de mantenimiento en los equipos actuales se realizan automáticamente, como usuarios es muy recomendable realizar ciertas tareas básicas de mantenimiento para garantizar el correcto funcionamiento de nuestro equipo. Esto se aplica prácticamente a cualquier cosa en la vida, aunque para nuestros ordenadores, si invertimos unos pocos minutos cada semana o cada mes para limpiar nuestro PC de todo aquello que no necesitamos, conseguiremos que todo funcione mucho mejor a largo plazo.
En este artículo hemos querido recoger algunas de las tareas de mantenimiento más básicas y útiles que podemos realizar recurrentemente para poder seguir utilizando nuestro ordenador como el primer día. Aunque estos consejos se aplican a todos los dispositivos, hemos centrado el artículo en Windows y macOS.
Índice de Contenidos (7)
Elimina los archivos que no necesites
Lógicamente, para que nuestro equipo funcione correctamente, nos permita seguir instalando cualquier aplicación, o se encargue de las actualizaciones del sistema como de costumbre, necesitamos espacio de almacenamiento. Además, mientras éste no se encuentre en las últimas, el sistema tendrá margen de operación para seguir ejecutando sus tareas.
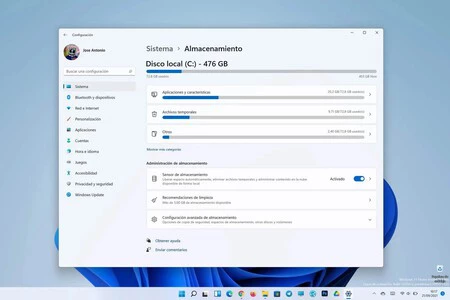
Nuestro ordenador será mucho más feliz cuanto menos almacenamiento interno hayamos ocupado. Además, ahuyentaremos también las advertencias sobre liberar espacio de almacenamiento en nuestro sistema. Como usuarios, recomendamos siempre eliminar aquellos archivos que ya nunca nos van a hacer falta.
En Windows 10 y 11 tenemos una herramienta muy útil para ello que podemos encontrar en Sistema > Almacenamiento. Aquí obtendremos una vista mucho más detallada de todo el almacenamiento ocupado. También podemos activar el ‘Sensor de almacenamiento’, el cual eliminará automáticamente archivos temporales no necesarios cada cierto tiempo.
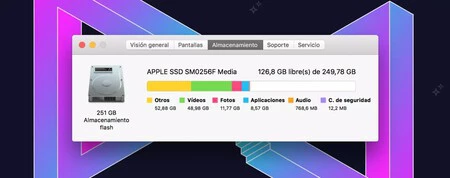 Imagen: Cristian Rus (Applesfera)
Imagen: Cristian Rus (Applesfera)
En macOS, la situación es muy similar. Para ello podemos dirigirnos a Ajustes del sistema > General > Almacenamiento y acceder a un buen número de herramientas de optimización automáticas. Entre ellas cuentas con opciones como ‘Vaciar la papelera automáticamente’ u ‘Optimizar almacenamiento’.
Actualiza tu software siempre que puedas
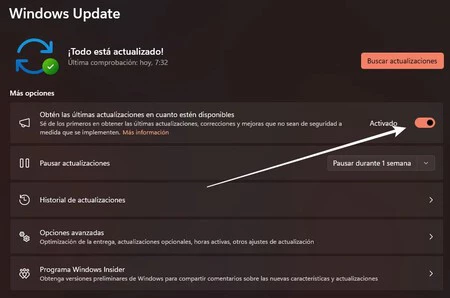
Sí, sabemos que la experiencia de actualizar en Windows puede ser una completa lotería y, generalmente, acaba tocando siempre alguna cosa que no nos gusta. Sin embargo, ten en cuenta que muchas de estas actualizaciones también están pensadas para garantizar la seguridad de nuestros ordenadores.
Es por ello que, siempre que tengas ocasión, échale un ojo a Windows Update o a la pestaña de Actualización de software de macOS para saber si hay nuevas actualizaciones que puedas instalar. Si tienes dudas acerca de cualquiera de ellas, siempre puedes obtener información de las mismas en la descripción o notas del parche antes de instalarlas.
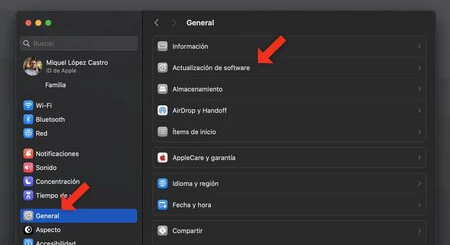 Imagen: Miguel López (Applesfera)
Imagen: Miguel López (Applesfera)
Tampoco pierdas de vista las actualizaciones de los drivers de tu tarjeta gráfica Nvidia o AMD, ya que muchas serán cruciales para el correcto funcionamiento de determinados juegos y aplicaciones.
Échale un ojo a las opciones de privacidad de tu equipo
Tanto Windows como macOS disponen de determinadas funciones de privacidad y seguridad que están basadas en una serie de permisos que las aplicaciones deben poseer para que puedan funcionar correctamente. Para echarle un ojo a los permisos que hemos habilitado en las apps instaladas debemos dirigirnos a ‘Privacidad y seguridad’ en Windows y a la pestaña con el mismo nombre en los ajustes del sistema de macOS.
Pon especial atención en aquellas aplicaciones que necesitan permisos para activar nuestra cámara, micrófono o ubicación para así no llevarte ninguna sorpresa en caso de que alguna aplicación no deseada esté utilizando estos componentes y funciones.
Organiza y limpia tu navegador
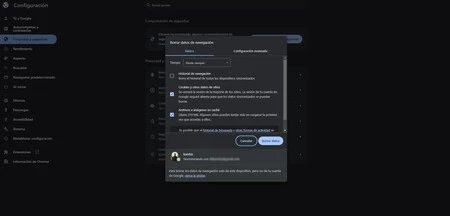
Es una de las aplicaciones en las que seguramente pases más tiempo, por lo que tener a punto tu navegador es una de las tareas de mantenimiento más recomendadas. Para ello, debemos asegurarnos de que se encuentra completamente actualizado. Nunca está de más echarle un ojo a la lista de todas las extensiones que tengas instaladas para eliminar aquellas que ya no utilices o que hayan sido consideradas por la comunidad como inseguras.
Otro paso que puedes realizar es limpiar la caché de datos temporales acumulados para ahorrar espacio de almacenamiento en el equipo. Si usas Chrome, Edge o Firefox, esta opción se encuentra en ‘Privacidad y seguridad’, justo donde dice ‘Borrar datos de navegación’.
Elimina las aplicaciones que no utilices
Además de los archivos que puedas tener desperdigados por el sistema y que pueden llegar a ocupar una importante cantidad de espacio en tu dispositivo de almacenamiento, también puedes echarle un ojo a aquellas aplicaciones y programas que tienes instalados en tu sistema. De esta manera, podrás deshacerte de los que no usas.
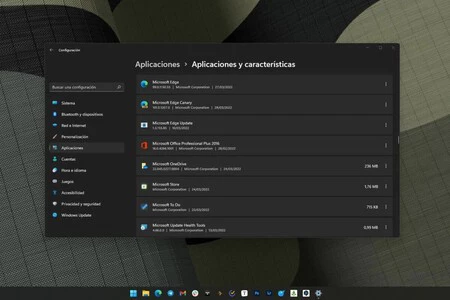
En Windows puedes encontrar una lista de todas las aplicaciones instaladas si te diriges a la pestaña de Aplicaciones > Aplicaciones y características en el apartado de configuración. Si hay alguna que no aparece, siempre puedes recurrir al clásico listado de ‘Desinstalar un programa’ dentro del Panel de control de Windows.
En macOS, la lista de aplicaciones instaladas se encuentra en la pestaña de ‘Aplicaciones’ de Finder. Podrás ejecutar la utilidad de desinstalación incluida en cada aplicación para eliminarla completamente de tu equipo. También puedes arrastrar la aplicación a la papelera del dock.
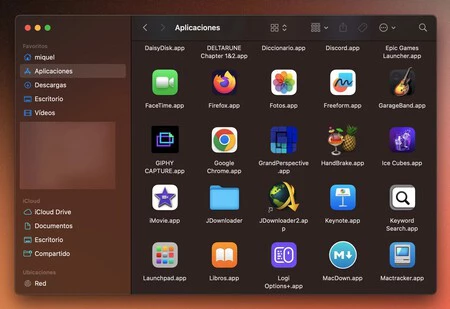 Imagen: Miguel López (Applesfera)
Imagen: Miguel López (Applesfera)
Haz una copia de seguridad de tus archivos
Tanto en Windows como en macOS existen multitud de herramientas que pueden realizarte una correcta copia de seguridad de todos tus archivos. Sin embargo, estos sistemas también incluyen opciones nativas que no están del todo mal. De esta manera, si le ocurre algo a tu ordenador, la copia de seguridad te cubrirá para que no pierdas archivos importantes.
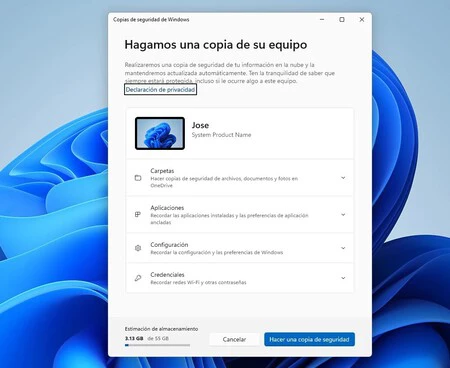
OneDrive o iCloud para Windows y macOS respectivamente, ofrecen opciones en este sentido, pudiendo guardar en la nube todos los archivos de tu equipo que consideres importantes. También puedes guardar estos archivos en un disco duro externo independiente, o hacer uso de alguna de las innumerables herramientas para hacer copias de seguridad automatizadas, como Drive o Dropbox, entre muchas otras.
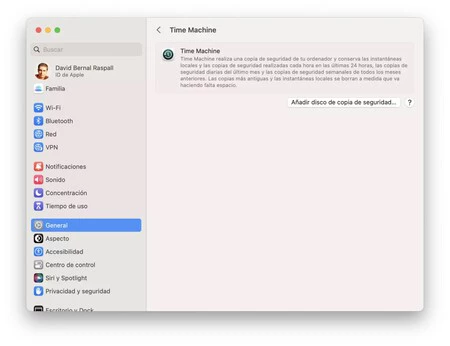 Imagen: David Bernal (Applesfera)
Imagen: David Bernal (Applesfera)
‘Copias de seguridad’ de Windows y ‘Time Machine’ en macOS también te ofrecen formas de realizar copias de seguridad en tu sistema, pudiendo seleccionar archivos y carpetas a los que desees realizarle una copia de seguridad mientras sigues trabajando en el ordenador.
Limpia tu hardware con regularidad
 Imagen: giuse (Unsplash)
Imagen: giuse (Unsplash)
Te sorprenderías lo que puede mejorar tu sistema cuando está completamente limpio y libre de polvo que se puede acumular en partes vitales de tus componentes internos. Además, la experiencia que nos ofrece un ordenador completamente limpio está a otro nivel.
Te recomendamos limpiar con regularidad tu caja, ventiladores, GPU y otros componentes que puedan estar afectados por el polvo, así como el disipador de la CPU. Tampoco está de más cambiarle la pasta térmica a tu procesador, ya que mejorarás notablemente las temperaturas de tu equipo. Aunque no es imprescindible que mantengas una limpieza interna del hardware cada mes, si tienes un portátil, es importante limpiar el teclado, pantalla y toda su superficie de forma más regular.
Imagen de portada | Christin Hume
En Genbeta | Estas son las 15 herramientas gratis que siempre instalo para administrar y optimizar mi sistema Windows





Ver 1 comentarios