El editor de registro es una de esas herramientas que te pueden salvar de un apuro en Windows. Sin embargo, se trata de una función crítica del sistema, por lo que si no sabemos lo que estamos haciendo, cabe la posibilidad de que corrompamos el sistema y éste se acabe volviendo inestable.
El registro es una base de datos centralizada donde el sistema operativo, y las aplicaciones que se encuentran en él, almacenan cierto tipo de configuraciones y opciones. De esta forma, si queremos cambiar el funcionamiento de algún aspecto de nuestro sistema operativo, podemos hacerlo mediante la modificación de ciertos valores en cada uno de sus componentes.
Índice de Contenidos (3)
Qué es y cómo puedes usar el Editor de Registro de Windows
Esta herramienta es muy poderosa, pero su uso indebido puede causar graves problemas en el sistema. Si bien la introducción del Registro como parte central del sistema operativo llegó con Windows 3.1 en 1992, esta función cobró mucha más importancia en Windows 95, pues fue aquí cuando se le permitió al usuario editar configuraciones del sistema, aplicaciones y otros elementos.
Para utilizar el editor de registro de Windows, podemos sencillamente escribir ‘Editor de Registro’ en el cuadro de búsqueda de la barra de tareas, o utilizar la combinación de teclas Windows + R y escribir ‘regedit’ (sin las comillas). Una vez hecho esto, aparecerá una ventana con un menú lateral con ubicaciones anidadas donde se encuentran organizadas todas las configuraciones del sistema y aplicaciones instaladas.
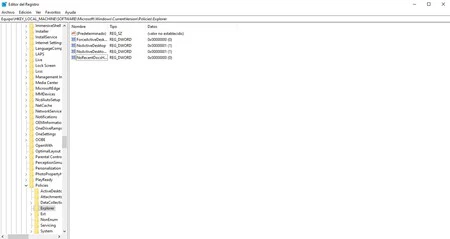
Tal y como mencionábamos, se trata de una herramienta poderosa, por lo que cambiando ciertos valores o creando nuevas entradas en el registro, podemos modificar multitud de parámetros del sistema. Bajo estas líneas hemos querido recopilar algunos ejemplos prácticos de opciones que podemos modificar a través del registro.
En este artículo te vamos a contar cómo modificar detalladamente ciertos aspectos del sistema, pero si no dispones de los conocimientos necesarios y quieres modificar cualquier otro parámetro del sistema a través del editor de registro, ten cuidado, pues podrías acabar modificando algo del sistema que no debes y dejar tu equipo para el arrastre.
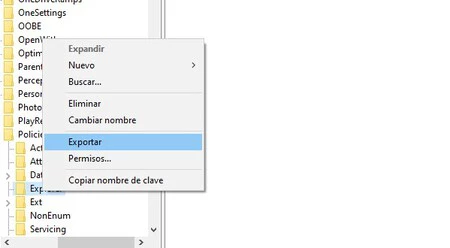
Para que no te ocurra ningún imprevisto, lo mejor que puedes hacer es exportar las claves específicas antes de hacer cambios, de esta manera, si algo sale mal, puedes volver a importarlas a como estaban antes. Para ello tan solo debes hacer clic derecho sobre la clave y seleccionar ‘Exportar’.
Otra recomendación es crear un punto de restauración antes de aplicar ningún cambio, ya que si tu equipo se encuentra en problemas tras la modificación, podrás volver a un estado anterior y restaurar tu equipo para solucionar el problema.
Además, ten en cuenta que también hay aplicaciones de terceros como CCleaner o RegScanner que te permiten modificar el registro de forma más segura, ya que tendrás mucho más claro qué opciones estás editando. Aún así, siempre verifica qué cambios estás realizando.
Navegar eficientemente por el editor de registro
Para ir directamente a una ruta específica, la ruta de direcciones nos permite copiar y pegar rutas directamente, ahorrando tiempo a la hora de navegar por todas las ubicaciones anidadas.
Otra función muy interesante son los favoritos. Y es que si accedes frecuentemente al editor de registro, puedes añadir como favoritas aquellas claves que sueles modificar o acceder frecuentemente. Así no perderás tiempo en buscarlas y siempre las tendrás a mano.
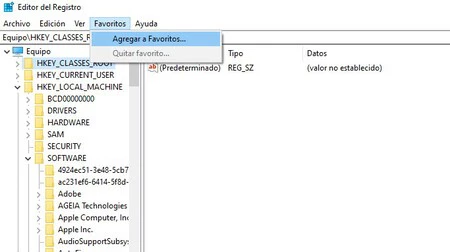
Si así lo deseas, también puedes automatizar los cambios en el registro creando archivos .reg. Simplemente, escribe los cambios que deseas hacer en un archivo de texto con la extensión .reg y ejecútalo para aplicar los cambios automáticamente.
Ten en cuenta además que, si sientes que tu sistema se está volviendo inestable y crees que el Registro podría ser la causa, puedes utilizar la línea de comando ‘sfc / scannnow’ desde el Símbolo del sistema (CMD) para reparar archivos del sistema, incluyendo el Registro.
Modificaciones del sistema que puedes hacer en el editor de registro
Hay miles de opciones que puedes tocar desde el editor de registro, pero bajo estas líneas te hemos dejado algunas de las más destacadas para que tengas varios ejemplos de todo lo que puedes modificar desde esta poderosa herramienta.
Elimina software no deseado: Navega hasta HKEY_CURRENT_USER\Software o HKEY_LOCAL_MACHINE\Software y elimina las claves de software que ya no utilices.
Deshabilita las aplicaciones y servicios que se inician automáticamente: En HKEY_CURRENT_USER\Software\Microsoft\Windows\CurrentVersion\Run, elimina las entradas de programas que no necesitas que se inicien con Windows. Esto también lo puedes hacer desde el Administrador de tareas, pero desde el editor de registro también aparecen algunos procesos ocultos que quizás no quieres que se inicien automáticamente al encender el ordenador.
Cambia el nombre de tu PC: Si deseas cambiar el nombre del propietario registrado en Windows, puedes hacerlo en HKEY_LOCAL_MACHINE\SOFTWARE\Microsoft\Windows NT\CurrentVersion modificando las entradas RegisteredOwner y RegisteredOrganization.
Acelera el tiempo de apagado del PC: Ajusta el valor de WaitToKillServiceTimeout en HKEY_LOCAL_MACHINE\SYSTEM\CurrentControlSet\Control a 5000 (5 segundos) para que Windows cierre servicios más rápido al apagar.
Ocultar una unidad de disco o almacenamiento: Si deseas ocultar una unidad específica, ve a HKEY_LOCAL_MACHINE\SOFTWARE\Microsoft\Windows\CurrentVersion\Policies\Explorer y crea un nuevo valor DWORD llamado NoDrives. Aquí, asigna un valor que corresponda a la unidad que deseas ocultar.
Eliminar archivos temporales automáticamente: En HKEY_LOCAL_MACHINE\SYSTEM\CurrentControlSet\Control\Session Manager\Memory Management, puedes crear un nuevo valor DWORD llamado ClearPageFileAtShutdown y asignarle un valor de 1 para que Windows borre los archivos temporales de la página de memoria al apagarse.
Eliminar bloatware de tu PC: Si instalaste alguna aplicación que incluía bloatware o adware, a veces esos programas pueden instalar claves de registro persistentes. Puedes buscar y eliminar estas claves navegando en HKEY_CURRENT_USER\Software y HKEY_LOCAL_MACHINE\Software.
Acelerar el menú de inicio: Si el menú de inicio tarda en aparecer cuando lo abres, puedes reducir el tiempo de retardo. Ve a HKEY_CURRENT_USER\Control Panel\Desktop y encuentra la clave MenuShowDelay. Por defecto, el valor es 400 (milisegundos). Puedes reducirlo a un valor más bajo, como 100, para que el menú aparezca más rápido.
Activa el ‘Modo Dios’ en Windows: El "Modo Dios" es una carpeta que contiene accesos directos a todas las configuraciones del sistema en un solo lugar. Aunque no es un truco directo del Registro, se puede activar creando una nueva carpeta en cualquier lugar y nombrándola con el siguiente código:
Modo Dios.{ED7BA470-8E54-465E-825C-99712043E01C}
Desactivar la animación de minimizar/maximizar ventana: Si prefieres que las ventanas se abran y cierren más rápidamente sin la animación, ve a HKEY_CURRENT_USER\Control Panel\Desktop\WindowMetrics. Crea un nuevo valor DWORD llamado MinAnimate y asigna un valor de 0 para desactivar la animación.
Deshabilitar OneDrive del Explorador de archivos: Si no usas OneDrive y quieres que desaparezca del Explorador de archivos, ve a HKEY_CLASSES_ROOT\CLSID. Encuentra la clave {018D5C66-4533-4307-9B53-224DE2ED1FE6} y cambia el valor de System.IsPinnedToNameSpaceTree a 0.
Deshabilitar la previsualización de miniaturas: Si prefieres que el Explorador de archivos muestre solo iconos y no vistas previas en miniatura, ve a HKEY_CURRENT_USER\Software\Microsoft\Windows\CurrentVersion\Explorer\Advanced. Cambia el valor IconsOnly a 1.
Habilitar el historial del portapapeles: Si no está activado por defecto, puedes forzar la activación del historial del portapapeles en HKEY_LOCAL_MACHINE\SOFTWARE\Policies\Microsoft\Windows\System. Crea un nuevo valor DWORD llamado AllowClipboardHistory y ponle un valor de 1. Luego, asegúrate de que el valor AllowCrossDeviceClipboard esté también en 1 si quieres compartir el portapapeles entre dispositivos.
Desactivar la pantalla de bienvenida de Windows: Para evitar que aparezca la pantalla de bienvenida y las sugerencias de Windows, ve a HKEY_LOCAL_MACHINE\SOFTWARE\Microsoft\Windows\CurrentVersion\Policies\System y crea un nuevo valor DWORD llamado DisableFirstLogonAnimations con un valor de 1.
En Genbeta | 11 trucos y atajos poco conocidos de Windows 11 ideales para sacar todo el partido a tu nuevo PC






Ver 0 comentarios