Una de las particularidades que menos gusta en Windows 10 y 11 es el abuso de contenido publicitario, bloatware, o la telemetría incluida en el sistema operativo. Microsoft carga Windows 10 y 11 de aplicaciones preinstaladas que, muchas no son posibles de desinstalar mediante métodos tradicionales. Sin embargo, no estamos aquí para enseñarte a usar métodos tradicionales.
Existe una herramienta para eliminar todo el software indeseado que viene preinstalado en el sistema operativo, la telemetría, y otras configuraciones no deseadas del sistema operativo. Funciona a modo de script para PowerShell y es super sencillo de utilizar. Se llama Win11Debloat y bajo estas líneas te contamos cómo funciona.
Un script que elimina de un plumazo todo el bloatware de Windows 11
Hace un tiempo te hablábamos de otra herramienta similar, pero específica para Windows 10: Windows10Debloater. El funcionamiento es muy similar, ya que lo único que tenemos que hacer es pegar una línea de comando en PowerShell que ejecutará un pequeño script que nos irá guiando para eliminar todo lo que no deseemos del sistema operativo.
Ten en cuenta que lo que te vamos a mostrar a continuación es cómo ejecutar un script alojado en GitHub con privilegios de administrador en Windows 11. Esto conlleva riesgos de seguridad para tu equipo, incluso cuando el paquete y el desarrollador sean de confianza. Si decides usar esta herramienta lo haces bajo tu propio riesgo. Nosotros la hemos probado y testeado y nos ha parecido francamente útil, pero ni Genbeta ni sus creadores se responsabilizan por lo que pueda pasarle a tu sistema.
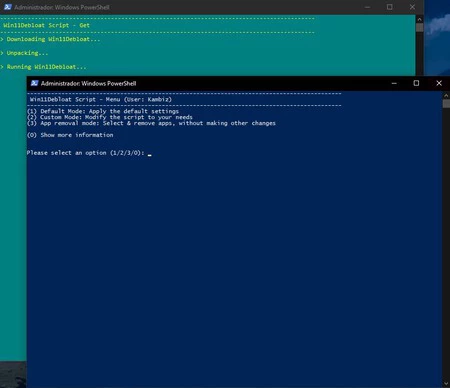
Terminada la advertencia, es manos de ponernos a la obra. Para ello, debes tener PowerShell en Windows 10 u 11 y ejecutarlo como administrador. Cuando ya tengas la ventana del terminal, basta con pegar la siguiente línea tal cual está:
& ([scriptblock]::Create((irm "https://win11debloat.raphi.re/")))
Lo que haremos aquí será montar una pequeña herramienta a través del contenido alojado en GitHub de sus creadores. Cuando hayamos pulsado Enter, nos aparecerán una serie de opciones para escoger pulsando los números que se mencionan y presionando Enter para confirmar.
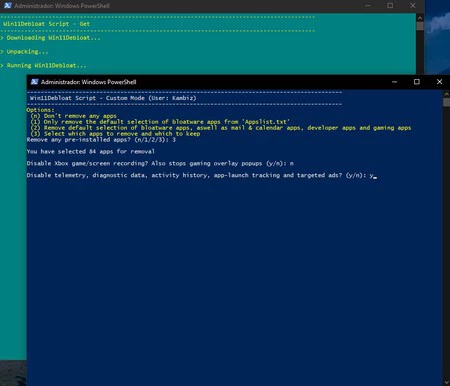
Las tres opciones principales se encargan de:
- Un modo por defecto para desinstalar las aplicaciones establecidas en la configuración inicial, desinstalar telemetría, datos de diagnóstico y más.
- Un modo personalizado donde nos preguntarán lo que queremos desinstalar o cambiar.
- Un modo para solo desinstalar las aplicaciones que nosotros escojamos de la lista.
Te recomendamos escoger la segunda opción, ya que podrás eliminar y configurar a tu gusto todo lo que te ofrece el script. Al escogerla, te volverá a aparecer otro menú con más opciones.
La primera opción es para no eliminar ninguna app, mientras que la segunda ejecutará el script a través de su modo por defecto, es decir, que desinstalará todas las aplicaciones preinstaladas que no nos sean útiles y desactivarán la telemetría, datos de diagnóstico, historial de actividad de Windows, y anuncios sugeridos. Si pulsamos sobre este modo, se irán eliminando las aplicaciones una a una y después se aplicará la configuración. Una vez hecho esto, el proceso del Explorador se reiniciará ya con la configuración aplicada.
En la tercera opción, además de las apps bloatware, también eliminará la app de mail, calendario, apps de desarrollador y aplicaciones de gaming. Ejemplos de estas apps son la de OneDrive o la de Xbox. Nosotros te recomendamos pulsar la última de las opciones, pues aquí nos aparecerá un listado de todas las aplicaciones que queremos desinstalar.
Tras haber escogido las aplicaciones, el script nos preguntará además si queremos deshabilitar la grabación de pantalla con el overlay de Xbox, y también si queremos deshabilitar la telemetría, anuncios y demás. Junto a ello, también nos preguntará si queremos aplicar cambios en la barra de tareas o Explorador de Archivos.
El script es tremendamente útil, ya que se deshace de un plumazo de prácticamente todo el contenido indeseado de Windows 11, incluyendo apps como OneDrive, o Bing Search desde la barra de búsqueda de Windows, entre otros.





Ver 14 comentarios