En ocasiones nuestro ordenador puede dar errores difíciles de interpretar. Uno de ellos son los problemas con la RAM, para los cuales ya os sugerimos algunas herramientas. Más fáciles de detectar son los problemas relacionados con la tarjeta gráfica, que pueden manifestarse con pantallazos azules o reinicios cuando utilizamos videojuegos o software gráficamente exigente.
Por eso, al igual que hicimos hace unos días con la RAM, hoy vamos a enseñaros cómo diagnosticar el estado de vuestras tarjetas gráficas. Para ello vamos a proponeros varios tipos de herramientas, como los test gráficos para localizar problemas, pruebas de estrés para testar la GPU en su máximo rendimiento y algunos benmcharks para ver la potencia total de nuestra tarjeta.
Sabiéndolo todo de nuestra GPU
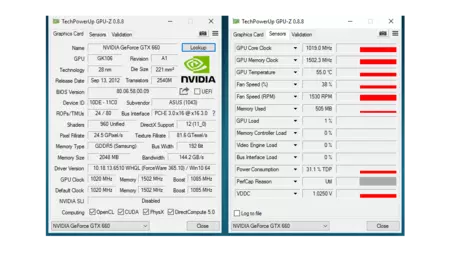
Pero antes de empezar, quizá quieras saber cual es el modelo exacto de tu tarjeta gráfica y todas y cada una de sus estadísticas. Existe una herramienta para ello, y se llama GPU-Z. Al igual que la popular CPU-Z nos ayuda a conocer todos los componentes de nuestro ordenador, GPU-Z se centra únicamente en las tarjetas gráficas para desglosar todas sus características.
Como veis en la captura, el programa nos da todos los datos con la tarjeta ofreciéndonos la opción de ampliar información en una ficha web. También tiene una pestaña en la que podremos ver los resultados de la monitorización continua de su rendimiento, el uso de memoria, la velocidad de los aspiradores o el consumo energético.
MemtestG80 y MemTestCL, bienvenido a la línea de comandos
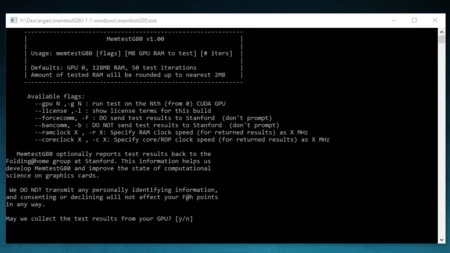
El mítico programa open source para analizar la RAM de los equipos, Memtest, ha sido portado para analizar las tarjetas gráficas con los dos programas primos hermanos MemtestG80 y MemtestCL. Memtest G80 sirve para testar gráficas nVidia con CUDA, que lleva implementándose desde 2007, desde gráficas como las GeForce 9600GT, 8800GT o 8800GTX hasta las más actuales.
Tanto el G80 como el CL se ejecutan por línea de comandos, y la diferencia principal es que MemtestCL por su parte sirve para testar las gráficas que soportan OpenCL, incluyendo las series AMD/ATI 4000 y 5000 o las nVidia 8000 y 9000. Simplemente con utilizar el ejecutable ambos programas realizarán un escaneo simple, y aunque siempre podremos añadir comandos para realizar tareas más específicas.
Los comandos serían tal que así: MemtestCL/MemtestG80 {-gpu #} {cantidad de GPU RAM en MB a analizar} {número de tests}. Y por cierto, si sois usuarios de Mac OS X o GNU/Linux MemtestCL tiene una versión Open Source en cuyo Github nos dan instrucciones para utilizarlos en estos dos sistemas operativos.
Video Memory Stress Test, veterana pero efectiva
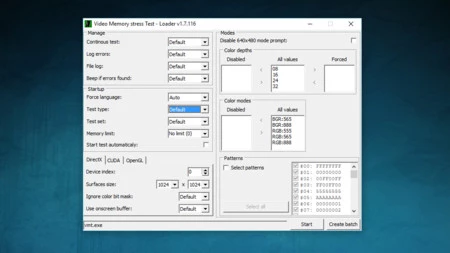
Video Memory Stress Test es una herramienta que data del 2008, pero que aun sigue posicionada como una de las más útiles para testar la memoria RAM de nuestra gráfica. Es similar al mítico Memtest86+, y de hecho funciona parecido utilizando varios patrones predefinidos para testar la memoria lo más a fondo posible.
Tiene tres tipos diferentes de tests para DirectX, CUDA y OpenGL, y cada uno lo podemos ejecutar de manera completa, Express 15% o Small dependiendo lo exhaustivo que queramos que sea el análisis. La única desventaja es que la edad le pasa factura a este programa, y da algún que otro error... sobre todo con gráficas de más de 2 GB de memoria dedicada.
Más tests de estrés para tu GPU
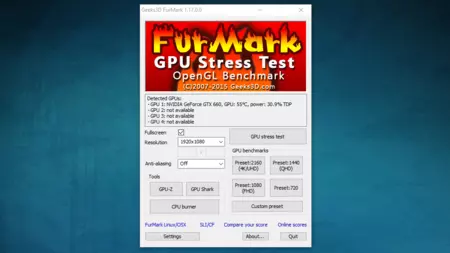
Las pruebas de estrés prueban el funcionamiento de nuestras gráficas al hacerlas funcionar a máxima potencia para ver si fallan en algún punto. OC Scanner X es otro de ellos, y aunque está creado por el fabricante EVGA funcionará en cualquier tarjeta gráfica. Sólo habrá que ejecutarlo, elegir 3D Test marcando la opción Artifact Scanner y ponerla a funcionar.
Pero también tenemos varios otros programas para realizar tests de este tipo. Otro de los más populares es FurMark, aunque también tenemos alternativas como MSI Kombustor, Unigine’s Valley o Cinebench. En todos estos casos, los programas nos ayudarán a exprimir al máximo las GPUs y ver qué potencia gráfica son capaces de soportar.
Benchmark para saber nuestra potencia bruta
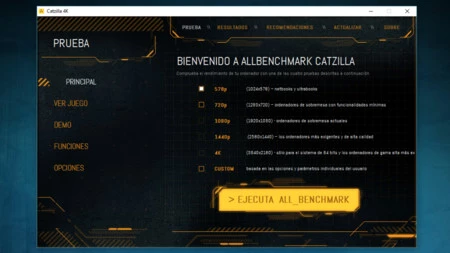
A todos nos gusta comparar y que los test que realicemos a nuestra tarjeta gráfica nos lance un resultado con el que saber su potencia con respecto a otras. Ahí es donde entran en juego los Benchmark, en los que nos encontramos con aplicaciones míticas como 3DMark, un 3DMark Vantage específico para DirectX 10 u otro llamado Catzilla.
Pero si no utilizáis Windows y queréis buscar una aplicación aún más moderna, posiblemente os interese el Heaven Benchmark. Se trata de un banco de pruebas con soporte para DirectX 11, y que además tiene versiones para Windows, Mac OS X y GNU/Linux. Sirve para gráficas ATI Radeon HD 4xxx, nVidia GeForce 8xxx, Intel HD 3000 y todos sus modelos superiores.
GpuTest, completo, para OpenGL y multisistema
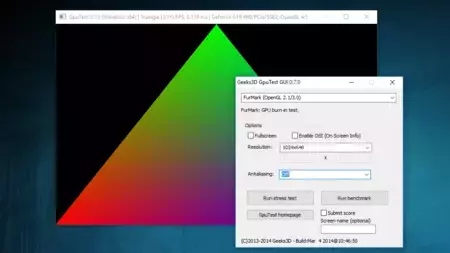
Y acabamos con otra sugerencia, GpuTest de Geeks3D. Se trata de una completa herramienta con una sencillísima interfaz para que cualquiera pueda utilizarla, y que realiza varios tests para OpenGL basados en FurMark, TessMark, GiMark, PixMark, Piano pixel shader test, PixMark Volplosion, Plot3D o Triangle.
La aplicación también puede lanzarse desde la línea de comandos, y es multisistema al tener soporte para Windows 7 de 64 bit y superiores, OS X a partir de la versión 10.7, y sistemas GNU/Linux de 64 bits basados en Ubuntu o en openSUSE. Ni siquiera hace falta instalarlo, y sólo lo tendremos que bajar, descomprimir y ejecutar.
Una vez localizado el problema...
Una vez localizado el problema, o si simplemente comprobamos en los Benchmarks que nuestra gráfica es menos potente de lo que necesitamos, es posible que algunos de vosotros queráis comprar otra nueva o más potente. En ese caso, será conveniente que sepáis lo que estáis comprando y cómo interactuará con el resto de componentes vuestro equipo.
Para las dudas que puedan surgir en ello, en Xataka publicaron este vídeo en el que podemos ver cómo montar un PC desde cero. En él se nos dicen las cosas que debemos tener en cuenta a la hora de elegir componentes para asegurarnos de que todas las piezas son compatibles, y también se nos enseña cómo montar cada uno en nuestra torre.
Imagen | JacekAbramowicz
En Genbeta | Cómo diagnosticar el estado de tu memoria RAM en Windows, Linux y Mac





Ver 2 comentarios