Todos los sistemas operativos tienen dos tipos de usuarios, los que se conforman con con un uso básico del sistema y todos aquellos que quieren sacarle el máximo partido posible. La diferencia entre ambos es un poco más grande en Ubuntu y las distribuciones GNU/Linux en general, ya que tenemos por una parte a los usuarios que vienen de Windows y por otras los que llevan años apostándolo todo por el software libre.
Por eso, el hacer una lista de trucos como ya la hicimos con Windows es complejo, ya que hasta lo más básico puede ser desconocido para algunos, mientras que los más avanzados puede ser el pan de cada día de otros. En cualquier caso hoy vamos a intentar descubriros unos cuantos trucos de Ubuntu que van desde los más sencillos y esenciales para los usuarios básicos hasta otros pequeños hacks algo más avanzados que pueden hacerle la vida un poco más fácil a los expertos.
Configurar la gestión de actualizaciones
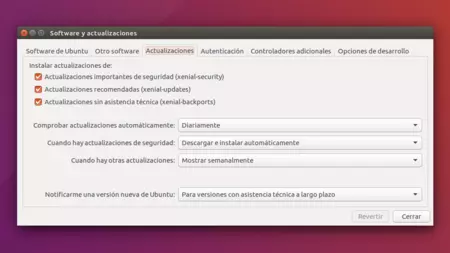
Empezamos suavecito con algo que no es un truco propiamente dicho, sino más bien un consejo básico para principiantes. Ubuntu localizará e instalará automáticamente las actualizaciones de sistema cuando las encuentre, pero si no estamos conformes con la manera en la que se gestionan también podemos cambiarlo.
Sólo hay que entrar en la configuración de sistema y en la opción de Software y actualizaciones. Una vez dentro, vamos a la pestaña de actualizaciones para poder elegir cuales queremos aceptar, cada cuánto tiempo queremos que el sistema las busque y cómo queremos que actúe cuando las encuentre, ya sean normales o de seguridad.
Actualiza los controladores de tu gráfica
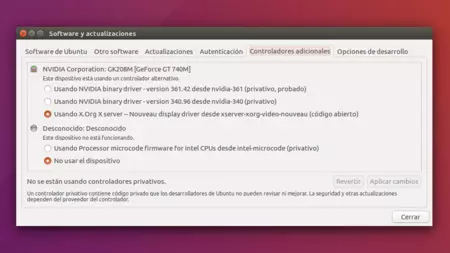
Aunque los últimos estudios demuestran que el rendimiento sigue estando bastante por detrás del de Windows, GNU/Linux sigue siendo una familia de sistemas operativos en los que se puede jugar a varios grandes juegos en Steam. Eso sí, para exprimir al máximo nuestro equipo tendremos que asegurarnos de tener al día los controladores de nuestra gráfica.
Aprovechando que ya tenemos abierto la configuración de sistema y la opción Software y actualizaciones, en esta ocasión iremos a la pestaña Controladores adicionales, en la que podremos encontrar los drivers de nuestra gráfica. Por defecto Ubuntu utilizará el de código abierto x.Org, pero ahí podremos seleccionar el de propietario del fabricante de nuestra gráfica.
Click central para pegar
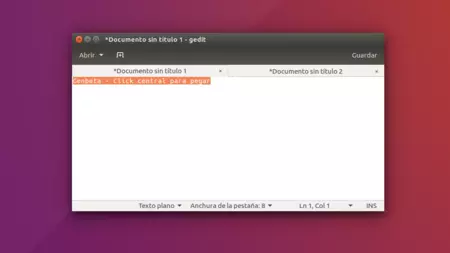
A estas alturas seguro que todos vosotros conoce los clásicos atajos de Ctrl + C, Ctrl + X y Ctrl + V para copiar, cortar y pegar textos e imágenes. Lo que quizá alguno de vosotros no sepa es que Ubuntu también tiene un caché especial que guarda los textos que hemos seleccionado, permitiéndonos pegarlo haciendo click central.
Probadlo haciendo doble o triple click para seleccionar una palabra o un texto, e inmediatamente después haciendo click central en otro sitio sin darle antes a ningún otro botón. El no poder darle antes a ninguna otra tecla lo limita un poco, pero es perfecto para ir copiando un mismo texto a toda velocidad en varios sitios.
Comando de ejecución
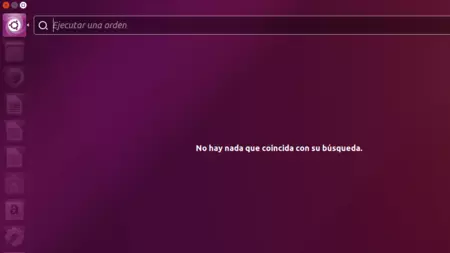
En Unity, cuando pulas la supertecla o botón de Windows se te despliega la caja para realizar búsquedas dentro del equipo. Aún así, hay una segunda caja muy parecida que podemos ejecutar pulsando Alt + F2, sólo que a diferencia de la anterior esta es para ejecutar órdenes y comandos. El atajo es universal para cualquier distro GNU/Linux.
Ir alternando consolas virtuales
Las distribuciones GNU/Linux normalmente nos ofrecen diferentes consolas virtuales en cada sesión. Una de ellas ejecuta el entorno gráfico que estás utilizando, mientras que las demás suelen utilizar las consolas textuales tradicionales. Quizá no puedas hacer mucho con este truco, pero hay una manera de alternar estas consolas para que entiendas un poco mejor cómo funciona Linux.
- Ctrl + Alt +F1 te llevará a la primera consola virtual textual.
- Puedes ir alternando entre consolas con el mismo atajo pero utilizando diferentes teclas F.
- Por lo general, Ctrl + Alt + F7 te debería devolver a la consola con el entorno gráfico.
Sácale provecho a tus áreas de trabajo
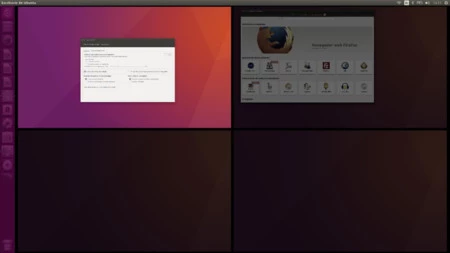
Muchos años antes de que Microsoft las incluyese en Windows 10, Ubuntu y el resto de distros GNU/Linux ya tenían áreas de trabajo para poder diversificar nuestras labores en diferentes escritorios. Vienen deshabilitadas por defecto, pero en Ubuntu podrás reactivarlas accediendo a la sección de Apariencia dentro de la configuración del sistema. La opción está en la pestaña de comportamiento. Una vez activadas esto es lo que puedes hacer:
- Click derecho en una ventana para ver la opción de moverla a otro área de trabajo.
- Ctrl + Alt + Izq/Der para navegar entre áreas de trabajo.
- Ctrl + Alt + Shift + Izq/Der para mover la ventana activa entre áreas de trabajo.
Elegir qué aplicaciones se ejecutan al iniciar Ubuntu
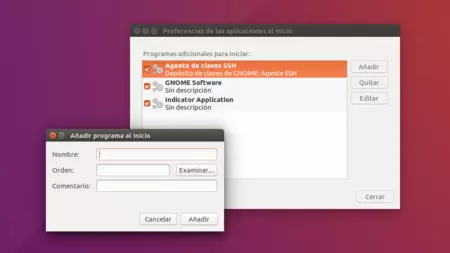
¿Quieres que la calculadora, Steam, Spotify o cualquier otra aplicación se ejecute nada más iniciar el sistema? ¿O prefieres determinar cuales de las que se inician dejan de hacerlo? En cualquiera de los casos, hay una pequeña opción que te permitirá adaptar el inicio a tu gusto.
- Pulsa Win y en el Dash escribe: Aplicaciones al inicio.
- Verás la lista de aplicaciones que se inician automáticamente.
- Elige Añadir para elegir qué aplicación se iniciará junto al sistema.
- Con Quitar y Editar ajusta las que quieres que no lo hagan.
Habilitar sonido de inicio de sesión
Y aprovechando que estamos con el asunto de configurar las aplicaciones del inicio, hay un pequeño truco que podemos hacer con ello quienes añoremos los clásicos sonidos de inicio de sesión de otros sistemas operativos.
- Repite el camino hasta Aplicaciones al inicio.
- Pulsa Añadir.
- En Nombre puedes poner algo como Login Sound, el que quieras.
- En Orden copia esta línea: /usr/bin/canberra-gtk-play --id="desktop-login" --description="GNOME Login
- En comentario pon lo que quieras, algo como Reproduce sonido al inicio.
- Pulsa en Añadir para confirmar y listo, reinicia el equipo.
Convertir en ocultos tus carpetas y documentos
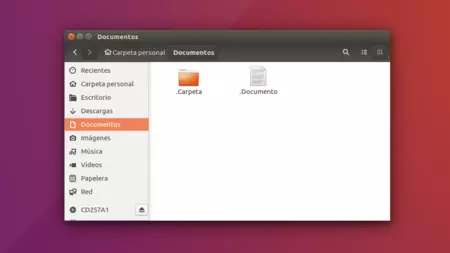
Todos tenemos cosas que ocultar en nuestros sistemas operativos, aunque sólo sean archivos con información sensible o contraseñas que no queremos que sean accesibles por los demás. Afortunadamente, en Ubuntu crear carpetas ocultas o convertir en ocultos nuestros documentos es mucho más fácil de lo que parece.
De hecho, lo único que tienes que hacer es cambiar el nombre del documento y poner un punto al principio, como por ejemplo .Carpeta o .Documento, y pasarán automáticamente a ser ocultos. Ahora sólo tenemos que pulsar Ctrl + H para ver todos los ocultos, y cuando volvamos a pulsar una segunda vez para volver a ocultarnos dejaremos de ver también la que acabamos de editar.
Cambiar las opciones de Boot por defecto
Cuando instalamos Ubuntu, este configura el GRUB a su manera dándose preferencia a sí mismo.¿Pero qué pasa si tenemos varios sistemas operativos en nuestro equipo y queremos mantener un orden entre ellos? Pues ahí es donde entra la aplicación GRUB Customizer.
- Pulsa Ctrl-Alt-T para abrir el terminal y ve introduciendo estas tres líneas
sudo add-apt-repository ppa:danielrichter2007/grub-customizer
sudo apt-get update
sudo apt-get install grub-customizer
- Después de la instalación pulsa Win y busca GRUB Customizer en el Dash.
- Ahora podrás ordenar el orden de los elementos, cambiar los nombres, configurar la apariencia del GRUB o el tiempo que tarda en lanzar la opción por defecto.
Utiliza el HUD para realizar acciones
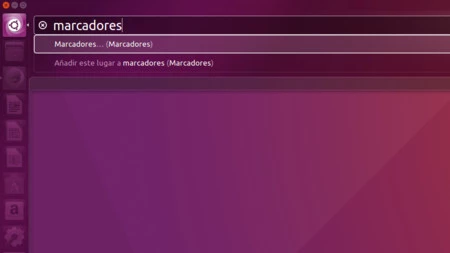
Hace 4 años Canonical introdujo el HUD en Ubuntu 12.04. Con esta nueva función no hace falta ir a una aplicación, y realizar en ella una acción, sino que es suficiente con escribir lo que quieres hacer en Unity y el sistema operativo se encargará de hacerlo por él mismo. Sólo tienes que ir escribiendo lo que quieres hacer y el HUD te mostrará las opciones disponibles.
- Abre el lanzador de Unity con la tecla Win, y pulsa Alt para abrir el HUD.
- Empieza a escribir la operación que quieras realizar.
- Usa las flechas para elegir la que prefieras y pulsa Enter para activar la opción.
Personalizar Ubuntu con Unity Tweak
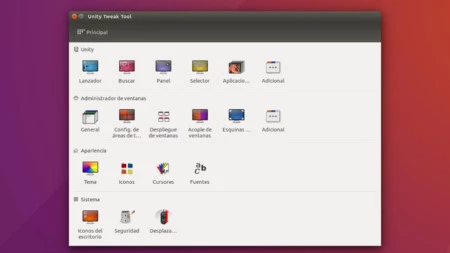
En los repositorios por defecto de Ubuntu viene por defecto una herramienta llamada Unity Tweak con la que podemos modificar prácticamente todo lo modificable en el aspecto de la distribución. La podéis encontrar e instalar fácilmente en la tienda de aplicaciones de Ubuntu y es gratuita.
Con ella podréis modificar el comportamiento del lanzador, el buscador y el panel de Ubuntu, cambiar de tema, configurar las áreas de trabajo o las esquinas activas, y elegir un nuevo set de iconos de escritorio. La UI de Unity no esta mal, eso hay que dárselo a Canonical, pero con esta aplicación podréis adaptarla a vuestro gusto.
Montar las carpetas temporales en la memoria RAM
Si tenemos un ordenador potente con 8 o 16 gigabtytes de memoria RAM, es posible que queramos llevar allí las carpetas temporales del sistema para quitarle un poco de carga al disco duro. Son las carpetas donde van escribiendo algunas de nuestras aplicaciones, y que se borran automáticamente al apagar nuestro ordenador.
- Abre el terminal y lanza fstab escribiendo: sudo gedit /etc/fstab.
- Pega estas dos líneas:
tmpfs /tmp tmpfs noatime,nodiratime,nodev,nosuid,mode=1777,defaults 0 0
tmpfs /var/tmp tmpfs noatime,nodiratime,nodev,nosuid,mode=1777,defaults 0 0
Mover el lanzador de Unity a la parte de abajo
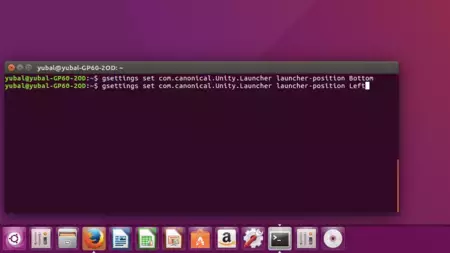
Si nunca antes habías tocado un sistema operativo Windows, una de las cosas que más te sorprenderá es la barra lateral izquierda de Unity. Pues bueno, si prefieres volver a lo de siempre y tenerla en la parte de abajo tienes dos maneras de hacerlo. La primera es instalar la aplicación Unity Tweak que hemos mencionado antes, y la segunda es con un comando:
- Abre el terminal.
- Escribe: gsettings set com.canonical.Unity.Launcher launcher-position Bottom
- En vez de Bottom, escribe Left al final para devolverlo a la izquierda.
Decirle a Ubuntu que utilice menos SWAP
La partición SWAP se encarga de tomar el relevo de la memoria RAM cuando esta está a tope. La cosa es que nunca está vacía aunque no la utilicemos. Por eso, puede que para liberar un poco de carga el disco duro queramos que Ubuntu la utilice menos en el caso de que tengamos un equipo con 8 o 16 GB de memoria RAM.
- Abre el terminal y escribe: sudo gedit /etc/sysctl.conf
- Al final del archivo escribe estas tres líneas:
vm.swappiness=1
vm.vfs_cache_pressure=50
vm.dirty_writeback_centisecs=1500
Haz que Unity realice búsquedas online
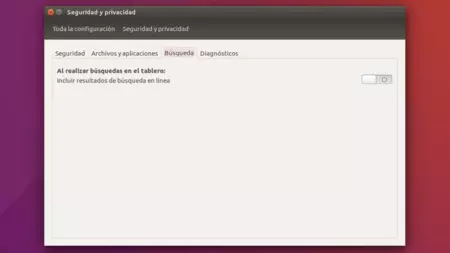
Después de muchas críticas por parte de quien lo consideraban peligroso para la privacidad de sus usuarios, Canonical decidió deshabilitar por defecto la opción de que el lanzador de Unity pudiera realizar búsquedas en línea. Aún así sigue estando accesible para quienes quieran sacrificar un poco de privacidad en post de la usabilidad.
- Abre el menú de Configuración del sistema.
- Entra en Seguridad y privacidad.
- En Búsqueda podrás habilitar las búsquedas online.
- En Archivos y aplicaciones los archivos a los que tiene acceso el dash.
Minimizar haciendo click en la barra de Unity
En sistemas operativos como Windows lo normal es que los iconos y accesos directos de la barra de tareas sirvan tanto para abrir una aplicación como para minimizarla cuando volvamos a hacer click sobre ellos. En Ubuntu en principio esto no es así, aunque como en el caso anterior esto es algo que podemos cambiar con sólo un comando.
- Abre el terminal.
- Escribe gsettings set org.compiz.unityshell:/org/compiz/profiles/unity/plugins/unityshell/ launcher-minimize-window true.
- Cambia el true por false si quieres deshabilitarlo.
Xkill para acabar con programas que no responden
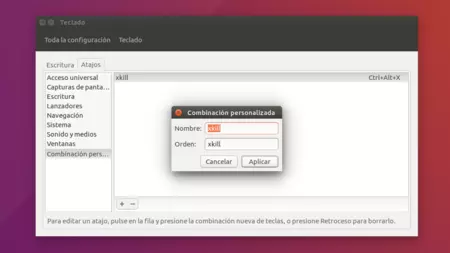
En Windows la solución está clara, cuando un programa no responde entramos en el administrador de tareas, buscamos la que se ha detenido y la cerramos. En Ubuntu podemos hacerlo con xkill, y para que sea un proceso aún más rápido podremos activar la opción en los atajos de teclado. Así, con sólo pulsar tres teclas podremos forzar el cierre de cualquier aplicación.
- Ve a la configuración del sistema y entra en la opción Teclado
- Dale a la pestaña Atajos, y pulsa sobre el + para añadir uno nuevo.
- Orden: xkill
- Pulsa sobre desactivado y escribe una combinación de teclas, como Ctrl + Alt + X.
- Cada vez que lo pulses el cursor será una x, y cerrará todas las ventanas y programas sobre los que hagas click.
Jugando con el historial del terminal
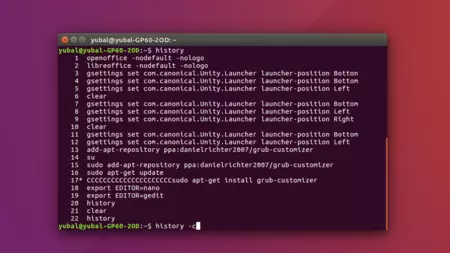
A veces escribir comandos en el terminal puede ser tedioso, sobre todo cuando son largos, por lo que conviene tener a mano un par de consejos para hacer buen uso de su historial interno. Por ejemplo pulsar el tabulador para autocompletar un comando y no equivocarnos escribiéndolo, escribir history para ver el historial de comandos introducidos, Ctrl + R para realizar una búsqueda inversa de los que ya hemos utilizado.
Y si no queremos que otros cotilleen los comandos que hemos escrito será bueno recordar que introduciendo un espacio antes de un comando, este no se guardará en el historial. Y si queremos ser más rotundos pues bueno, escribiendo history -c borraremos todo el historial.
Sácale partido al touchpad
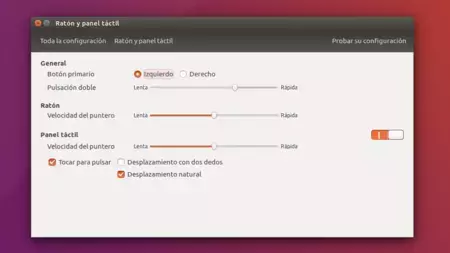
Si tienes un portátil Linux con touchpad, deberías saber que hay unos cuantos trucos genéricos que puedes utilizar como mover el dedo en el lateral derecho para hacer scroll vertical o moverlo por debajo, justo sobre los botones, para hacer scroll horizontal. También resulta que si pulsas sobre la esquina derecha de abajo en el touchpad realizaremos un click derecho.
Estas opciones están disponibles o no dependiendo de la distro GNU/Linux que utilicemos, pero incluso estando es posible que no vengan preactivadas. En cualquier caso, lo recomendable es pasarse por la configuración de Ratón y panel táctil dentro de la configuración del sistema.
Actualizar el Kernel
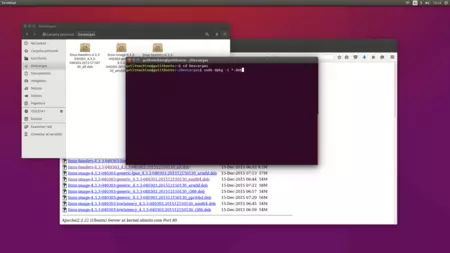
Hace unos meses os enseñamos cómo actualizar el Kernel de Ubuntu, y no podíamos considerar completa esta lista sin recordarlo. Lo primero será escribir los comandos uname -m y uname -r para saber los bits de vuestro sistema operativo y saber la versión del kernel que tenéis que descargar y saber cual es el kernel actual que estáis utilizando.
Entonces vais a la página PPA Kernel donde Canonical va añadiendo todas las versiones estables que van saliendo, descargáis los que queráis y, al venir en formato .deb, lo instaláis con un simple comando sudo dpkg -i *.deb. Una vez instalado reiniciamos el equipo y listo, al volver a iniciarse ya lo hará con el nuevo Kernel.
Las aplicaciones de Ubuntu Touch en el escritorio
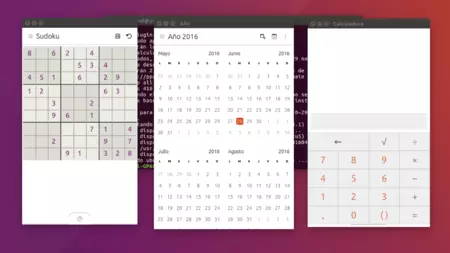
Ubuntu Touch es el sistema operativo móvil de Canonical, y para se están desarrollando múltiples aplicaciones diseñadas para la convergencia, lo que quiere decir que funcionan tanto cuando se utilizan en teléfonos como en tabletas o equipos de sobremesa. ¿Quieres instalar algunas de ellas en tu ordenador? Así puedes hacerlo.
- Entra en el terminal.
- Escribe sudo add-apt-repository ppa:vthompson/paa para añadir el actual repositorio de las Core Apps.
- sudo apt-get update para actualizar el sistema.
- Por último ve escribiendo las aplicaciones que quieres instalar, escribiendo por ejemplo sudo apt-get install sudoku-app.
- Los nombres del resto de aplicaciones están listados en el repositorio.
Y hasta aquí nuestra ración de trucos. Como hemos dicho al principio, en GNU/Linux es un poco complicado hacer listas de estas. Aun así, si creéis que nos hemos dejado alguna importante no dudéis en añadirlo en los comentarios para que le echemos una ojeada y lo añadamos a la lista.
En Genbeta | Los 44 mejores trucos de Windows 10





Ver 12 comentarios