La llegada de la Windows 10 May 2019 Update nos ha traído unas cuantas novedades interesantes a la mesa, en general ha sido una completa actualización de calidad que ha mejorado unos cuantos elementos ya conocidos de Windows.
Uno de esos elementos es la barra de juego o "game bar" que podemos usar para grabar nuestro gameplay cuando jugamos algún vídeojuego. De sus novedades hablamos en abril, cuando se anunciaron para Insiders, y es que ahora nos deja hacer muchas cosas más, cómo controlar nuestra música y chatear en Xbox Live.
Cómo activar la barra de juego
La barra de juego puede ser activada en cualquier momento, no necesitas estar jugando para poder acceder a ella. Solo tienes que presionar tecla de Windows + G y aparecerá de inmediato su nueva interfaz flotante.
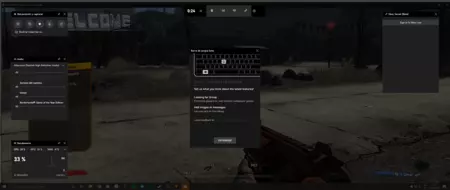 Lo que aparecerá la primera vez que abras la nueva barra de juego de Windows 10
Lo que aparecerá la primera vez que abras la nueva barra de juego de Windows 10
Antes, la barra de juego solo eran algunos controles de grabación, ahora es todo un mini escritorio con widgets especializados, que puedes personalizar a tu gusto.
Por ejemplo, te ofrece la maravillosa posibilidad de controlar el volumen del dispositivo sin tener que salir al escritorio presionando ALT + TAB. Incluso puedes cambiar las salidas de audio y controlar el volumen para cada aplicación.
Los widgets son la mejor parte
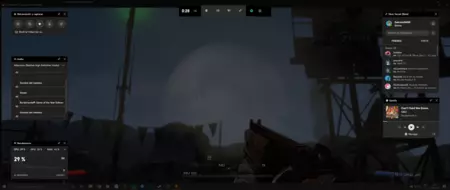
Lo más importante de esta nueva barra de juegos, son sus widgets, y los que incluye de momento resultan bastante útiles. Tenemos un widget de Spotify que muestra la canción actual y te deja controlar la reproducción de música sin tener que salir en ningún momento de la pantalla completa de tu videojuego.
Tenemos un widget de Xbox Live en el que aparece nuestra lista de amigos y desde donde podemos enviar mensajes a nuestros contactos, crear chats grupales o iniciar un chat de voz, todo mientras nuestro juego sigue en el fondo. De hecho, incluso cuando no estamos jugando, si alguien te responde un chat de Xbox Live, la barra de juego te mostrará una notificación.
El widget de Xbox Live también te deja buscar y añadir a otros jugadores, cambiar tu estado si quieres aparecer offline u online, y gestionar tus notificaciones del servicio. Así como puedes fijar la ventana de contactos a la barra de juego, también puedes fijar la ventana de chats.
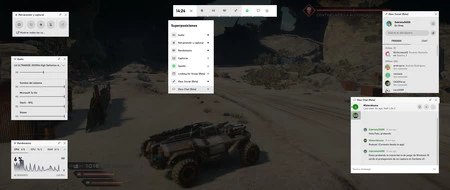
Por supuesto hay un widget para todo lo que tiene que ver con retransmitir y capturar, en él puedes activar o desactivar tu micrófono durante las grabaciones o transmisiones y también puedes hacer capturas de pantalla rápidas que se guardan automáticamente.
Más abajo del widget de audio, verás un widget de rendimiento con el uso de GPU y RAM actuales. Lamentablemente para algunos, no contamos con uno de temperatura del CPU, que sería bastante útil para muchos gamers.
Bastantes opciones de personalización
Todos estos widgets pueden ser activados y desactivados desde la barra superior donde aparece la hora. Aunque si haces click sobre la barra de título de cualquier widget, lo puedes mover a cualquier sección de la pantalla, puedes eliminarlos haciendo click sobre la "x", o puedes fijarlos haciendo click sobre el icono en forma de pin.
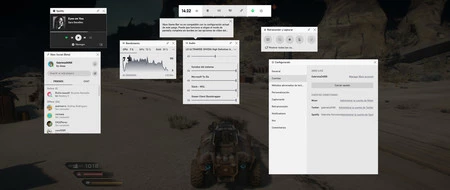
Puedes conectar tus cuentas de Xbox Live, Twitter, Spotify y Mixer para aprovechar al máximo las funciones de la barra. También puedes configurar atajos de teclado a tu gusto, e incluso como se comporta el mando de Xbox.
Puedes cambiar el tema de la barra de juego según el tema de Windows o a tu gusto entre claro y oscuro en cualquier momento. Y puedes marcar que se vaya grabando el juego siempre en segundo plano mientras juegas.
En donde tienes que prestar atención es en la compatibilidad de los juegos con esta barra, pues pasa que muchos juegos por el simple hecho de presionar el atajo de teclado con la tecla de Windows, se salen al escritorio. Si tu juego tiene opciones para no responder a la tecla de inicio, es recomendado que las actives. La otra alternativa es cambiarlo a modo pantalla completa sin bordes en las opciones de vídeo. o cambiar el atajo de teclado que activa la barra y listo.







Ver 2 comentarios