Una de las prácticas más comunes para resolver problemas desde que Windows es Windows, pasa por resolver casi cualquier problema tomando la drástica medida de formatear el ordenador y reinstalar el sistema operativo. Tan normal es, que la propia Microsoft decidió incluir la función dentro de Windows 10. Más tarde, Apple le siguió incluyendo la opción de restablecer sistema con macOS Monterey.
Quizás la conozcas, quizás no. Pero la opción de restablecer el equipo en Windows 10 puede ayudarte a resolver muchos problemas en tu equipo regresando Windows a su estado original, como recién instalado, y lo mejor de todo es que también cuentas con la posibilidad de hacerlo y conservar tus archivos. Te dejamos también el tutorial para restaurar Windows 11 sin perder nada.
Si te preguntas cómo saber cuando es momento de restablecer el sistema, Microsoft te da una respuesta que parece obvia y hasta graciosa: cuando el equipo no funciona correctamente y no estás seguro de por qué.
Recuerda que si en tu caso los fallos aparecen luego de actualizar a una nueva versión de Windows, siempre puedes probar con la opción para regresar a una compilación anterior, es mucho más rápido que restablecer y no pierdes absolutamente nada.
Recuerda: aunque 'reestablecer' no conlleva en teoría la pérdida de archivos, nunca deberías realizar una alteración como esa de tu SO sin realizar primero copias de seguridad, que nunca se sabe qué puede fallar.
Cómo restablecer Windows 10 a su estado original
Presiona la tecla de Windows + I para abrir el panel de Configuración. Luego haz click en Actualización y seguridad > Recuperación > Restablecer este PC > Comenzar.
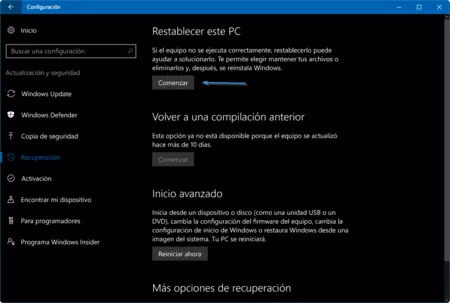
Una vez presionado el botón para comenzar aparecerá una ventana emergente que te dará dos opciones diferentes para restablecer tu equipo. La primera te deja mantener archivos, y la segunda dice quitar todo.
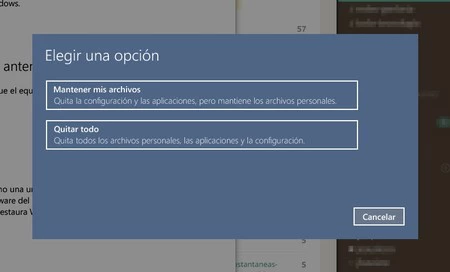
Para que lo tengas claro, la primera opción va a reinstalar Windows 10 manteniendo tus archivos personales. Va a quitar las aplicaciones y controladores instalados, eliminará los cambios realizados en la configuración.
La segunda opción reinstala Windows 10 y quita todos los archivos personales, aplicaciones, controladores, cambios en la configuración y aplicaciones instaladas por el fabricante, pero si tu equipo venía con Windows 10, se reinstalarán las apps del fabricante.
Si bien ambas opciones borran la configuración que has establecido, recuerda que muchos ajustes de Windows (hasta el wallpaper) pueden sincronizarse con tu cuenta de Microsoft si la utilizas para iniciar sesión en el equipo. Así que de esta forma puedes conservar varios ajustes cuando ingreses de nuevo.
Cómo restablecer Windows desde la pantalla de inicio de sesión
Si no tienes acceso a Windows o no puedes abrir el panel de Configuración, también puedes restablecer el equipo si reinicias desde la pantalla de inicio de sesión. Puedes mostrar la pantalla de inicio de sesión si presionas la tecla de Windows + L.
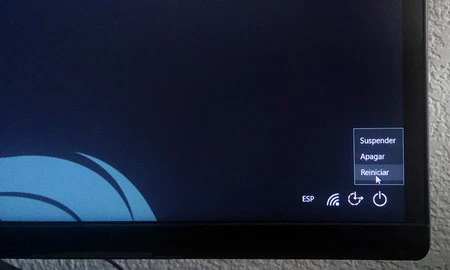
Desde la pantalla de inicio de sesión presiona la tecla SHIFT o Mayús al mismo tiempo que seleccionas el botón de Inicio/Apagado y luego seleccionas la opción Reiniciar. Esto mostrará la pantalla de solución de problemas e inicio avanzado.
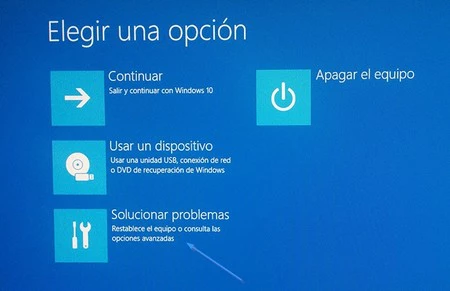
Ahí elige, Solucionar problemas y luego selecciona Restablecer este PC.
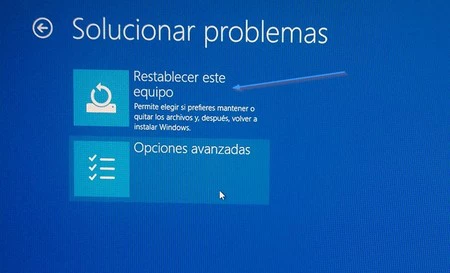
El proceso puede tomar más o menos tiempo dependiendo de varias cosas, la velocidad del hardware que posees, la cantidad de archivos que tengas almacenados, o la alineación astral de los planetas.
En algunos casos puede funcionar muy rápido y dejar el equipo como nuevo en unos minutos. En otros, lamentablemente pueden pasar horas y seguirás viendo la animación de espera por una eternidad.
En algunos casos el restablecimiento falla y probablemente no te quede más remedio que descargar una imagen de Windows y hacer una instalación completamente limpia. Si algo es importante que recuerdes es tener conectado el equipo a una toma de corriente en caso de que sea portátil, no quieres que se apague a mitad de proceso.
En Genbeta | Cómo instalar Windows 11 sin cuenta de Microsoft







Ver 29 comentarios