Por cuestiones de mantenimiento, seguramente has escuchado en más de una ocasión que es necesario reinstalar de manera limpia un sistema operativo por completo en un ordenador. Este proceso permite eliminar cualquier tipo de archivo malicioso o que esté provocando un bug. Además, elimina de un plumazo toda la “suciedad” que se genera en los discos, lo que se traduce en la caché del sistema.
En este artículo nos vamos a centrar en cómo se puede hacer este proceso de instalación limpia con Windows 11 en cualquier ordenador. Para ello se decantará por crear un USB con el sistema operativo, como ya ocurre con Windows 10.
Lo primero: hacer una copia de seguridad
Como hemos comentado anteriormente, a la hora de hacer una instalación de Windows 11 limpia se puede dar la situación de que se quiera hacer en un equipo nuevo, que tenga ya Windows 10 o que se quiera reinstalar eliminando todos los archivos que hay presentes. En esta última situación en la que se quiere eliminar todo el contenido del ordenador para poder dejarlo como si fuera nuevo, obviamente se va a perder todo.
Con esto queremos decir que es vital realizar una copia de seguridad de todos los archivos antes de eliminarlos, ya que no sería la primera vez que nos acordamos de algo importante una vez es irrecuperable. Es vital por ello contar con suficiente almacenamiento en la nube (ya sea Google Drive, OneDrive u otra) para poder tener todos los archivos de relevancia. También esto es algo que se puede aplicar a las aplicaciones que se tienen instaladas o la configuración. Es relevante tener fotografías de cómo tienes todo organizado y configurado para que una vez instales Windows 11, todo sea mucho más sencillo.
Ten cuidado con tu licencia de Windows
Hay que tener en cuenta también lo importante que es la licencia de Windows y la alteración que puede suponer el hecho de que reinstales el sistema operativo. Y es que estas claves a veces pueden desactivarse cuando realizas un cambio importante en el hardware del equipo, obligándote a adquirir otra nueva a la hora de reinstalar el sistema operativo. Estas son las conocidas como claves OEM que pueden costar pocos euros, pero son completamente legales.

De esta manera, lo recomendable si has comprado en algún momento la licencia de Windows es que la tengas vinculada a tu cuenta de Outlook. De esta manera, al iniciar nuevamente el sistema operativo y se inicie la correspondiente sesión se va a terminar activando Windows.
Crear una unidad de instalación con Windows 11
Uno de los métodos para poder instalar Windows 11 completamente limpio, ya sea en tu ordenador que ya contaba con este SO o en otro totalmente nuevo, es a través de una unidad USB, lo que conocemos como pendrive booteable. En este caso lo que se consigue es descargar el instalador oficial de Windows e introducirlo en el pendrive montándolo.
De este modo, al ejecutar el ordenador a partir de esta unidad de almacenamiento podrá leer todos los archivos oficiales. Obviamente, para esto hace falta tener una unidad USB que cuente con al menos 8 GB de almacenamiento disponible y esté completamente formateada.
Una vez la tengas, y si tienes conexión a internet estable, simplemente vas a tener que seguir los siguientes pasos:
- Dirígete a la web de descargas de Microsoft y selecciona en Descargar herramienta ahora.
- Ejecuta el software y selecciona Sí.
- Acepta los términos y contratos de licencia y selecciona Crear medios de instalación para otro equipo y pulsa en Siguiente.
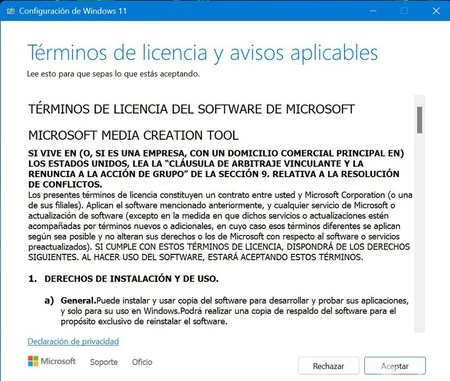
- Selecciona Unidad flash USB y luego Siguiente.
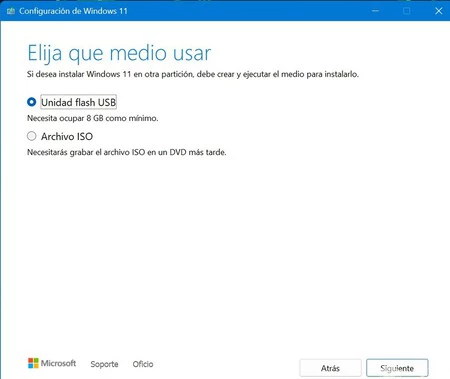
- Sigue los pasos y pulsa en Finalizar.
Este proceso llevará varios minutos, en lo que se vuelcan todos los datos necesarios al pendrive USB. A partir de aquí, simplemente deberás irte a la BIOS de tu ordenador y modificar la unidad de arranque para que el ordenador se inicie justamente desde esta pendrive que cuenta con los ejecutables de Windows para que comience la instalación limpia como veremos después. Aunque también se puede hacer a través de Inicio Avanzado como te vamos a contar a continuación.
Instalación de Windows 11
Una vez ya tienes el pendrive listo con los archivos de instalación, vas a poder proceder con los pasos para ejecutar el ordenador desde esta unidad USB. Es importante en este caso conectar los medios de instalación que has creado, y desconectar todos los periféricos que no sean necesarios, es decir, salvo el ratón y el teclado.
Para poder dar este paso, simplemente tendrás que seguir los siguientes pasos:
- Sigue la ruta Inicio > Configuración > Sistema > Recuperación para abrir la configuración de recuperación de Windows..
- Junto a las palabras 'Inicio avanzado' pulsa en Reiniciar ahora
- Selecciona Usar un dispositivo y elige el pendrive que hayas conectado.
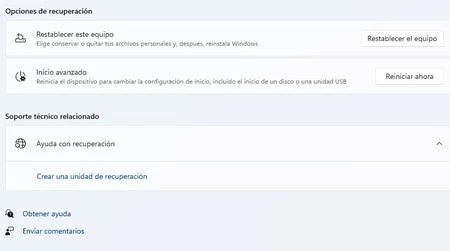
- Se apagará el dispositivo y al arrancar aparece la pantalla de Windows.
- Selecciona la opción dedicada a instalar Windows nuevamente.
- Selecciona Instalar ahora y pulsa en Acepto.
- Pulsa en Siguiente y a continuación en el apartado de personalizar, seleccionar ‘instalar Solo Windows (avanzado)’.
- Al momento aparecerá una lista con todas las unidades y particiones.
- Selecciona las unidades donde quieres instalar Windows y pulsa en Eliminar.
- Una vez has eliminado todas las unidades y particiones, es hora de comenzar a instalar Windows como se mostrará en la pantalla.
A partir de este momento el ordenador se irá apagando y encendiendo de manera recurrente, mostrando en todo momento el porcentaje de avance de la instalación. Es importante en ningún caso reiniciarlo de manera manual, y tener paciencia, ya que es un proceso que puede durar bastante tiempo. Una vez concluida se comenzará con la configuración del sistema operativo en la que se deben introducir numerosos datos, desde la ubicación hasta el idioma de la propia interfaz.
Como hemos comentado, es necesario contar con la licencia de Windows activa y que esté vinculada a la cuenta de Microsoft. Si esto no es así, siempre vas a poder usar las claves genéricas de Windows 11 para poder terminar la configuración y después activar el sistema operativo o dejarlo como está. Pero lo que estará claro es que al final de este proceso vas a tener Windows 11 instalado completamente limpio.






