Windows 10 es uno de los sistemas operativos más usados de la historia de Microsoft. Sin embargo, son muchos los los usuarios que han acabado hartos de que el sistema se les actualice automáticamente. Por ello, hoy vamos a explicarte cómo desactivar las actualizaciones en Windows 10.
Así evitarás los dolores de cabeza de necesitar el equipo y que en ese momento se te actualice sin dejarte hacer nada más, que ya desde Windows 7 ha sido una práctica un tanto molesta. Aunque ya tengamos por aquí Windows 11, Windows Update y sus actualizaciones siempre serán recordados como una de las peores cosas de Windows 10. De hecho, te dejamos también cómo desactivar las actualizaciones de Windows 11 si es que sientes la necesidad de hacerlo para evitar algún cambio problemático.
Activar el uso medido en la conexión WiFi

Este método sólo funciona en equipos conectados a redes inalámbricas. Si tu ordenador está conectado a la red mediante el cable ehternet no podrás utilizarlo con garantías de que funcione.
Al activar la conexión WiFi de uso medido Windows 10 te permitirá instalar las actualizaciones cuando prefieras. Para activarlo necesitas acceder a la configuración WiFi, pulsar en opciones avanzadas y ahí seleccionar la opción de conexión de uso medido".
Evitar que el servicio de actualizaciones de Windows 10 se inicie con el sistema
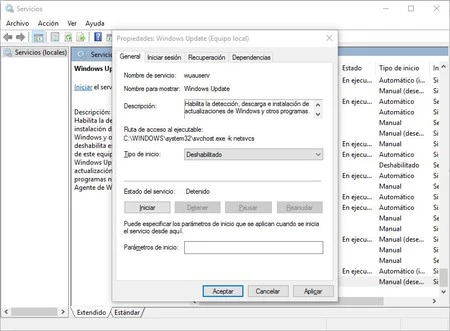
Las actualizaciones de Windows 10 se comportan como cualquier proceso. Lo que hay que hacer es impedir que se inicie con el sistema, y para ello es necesario seguir los siguientes pasos:
- Pulsa la tecla de Windows + R, escribe
services.mscen la barra de ejecución y pulsa la tecla _Enter_. - En la lista de procesos localiza el de Windows Update y ábrelo clicando en él.
- Para desactivarlo, en la pestaña _General_, busca el campo "Tipo de incio" y cámbialo a "Deshabilitado".
- Reinicia el PC y las actualizaciones automáticas habrán pasado a la historia.
Si en algún momento quieres volver a activarlas basta con volver a seguir estos pasos y cambiar el tipo de inicio a "Automático".
Desactivar las actualizaciones automáticas con Windows 10 Home Patch
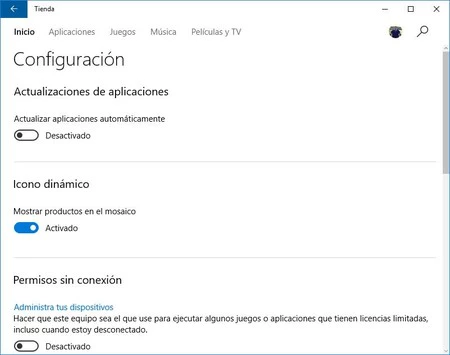
Esta opción sólo funciona con las actualizaciones de aplicaciones. Si quieres seguir recibiendo actualizaciones de seguridad y correcciones de errores de Microsoft, entonces puedes usar este método.
En la Actualización Acumulativa número 5 de Windows 10 Microsoft ha habilitado la opción para desactivar las actualizaciones de aplicaciones automáticas. Si no tienes este parche ve a _Configuración > Actualización y seguridad > Windows Update_ y asegúrate de que recibes los últimos parches de Windows.
Después de esto, abre la aplicación de la tienda y haz clic en el botón de tu perfil en la barra de herramientas. Si vas al apartado _Configuración_ verás un apartado llamado "Actualizaciones de aplicaciones", con la opción "Actualizar aplicaciones automáticamente". Desmárcala para desactivarlas.
Desactivar las actualizaciones de Windows 10 a través de las directivas de grupo local
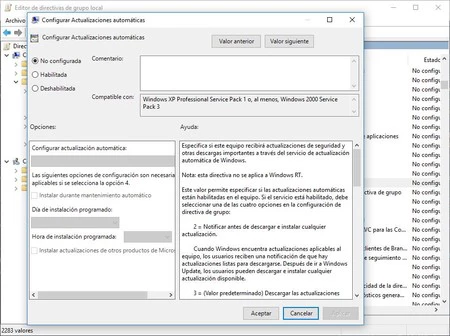
La opción para desactivar las actualizaciones automáticas de Windows 10 está oculta por defecto. Sin embargo, cambiando unos pocos ajustes de las directivas de grupo local puedes tener de nuevo en tu PC la posibilidad de impedir que Microsoft descarque actualizaciones en tu máquina.
Hay que aclarar antes de seguir que esta opción sólo es válida para usuarios de Windows 10 Pro y Enterprise. Para desactivar las actualizacinoes automáticas a través de las directivas de grupo local sigue los siguientes pasos:
- En la barra de búsqueda de Windows 10 escribe "Editor de directivas de grupo local" y ábrelo.
- Busca la carpeta "Plantillas administrativas" dentro del apartado "Configuración del equipo" y haz clic en ella para que se expanda.
- Ahora haz doble clic en "Todos los valores" y, en la lista que se abrirá, busca "Configurar Actualizaciones automáticas".
- Haz doble clic en la opción y elige la opción "Habilitada" de las tres disponibles en la esquina superior izquierda.
A partir de aquí, en la parte inferior izquierda de la ventana, verás una serie de opciones que podrás modificar según tus necesidades. Aplica los cambios y reinicia Windows.
En Genbeta | Estas son las 15 herramientas gratis que siempre instalo para administrar y optimizar mi sistema Windows
Imagen | morrisonbrett






Ver 15 comentarios