Los reyes magos ya pasaron y dejaron sus regalos. Si eres el poseedor de un flamante Kindle 4 (el modelo básico de Kindle), a continuación vamos a revisar siete cosas que debes saber para sacarle un mayor partido a tu dispositivo. No se trata de una guía exhaustiva de como usar tu lector de libros, sino más bien una serie de tips que pueden resultarte de utilidad.
<h2>Enviar y convertir documentos al Kindle por correo electrónico</h2>
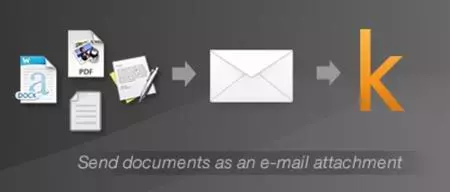
Al registrar nuestro Kindle, se nos asignará una dirección de correo electrónico (del tipo @free.kindle.com) a la que podremos enviar documentos para que se descarguen en nuestro dispositivo. Estos archivos se convierten automáticamente al formato del Kindle para que podamos leerlos, excepto en el caso del PDF. Para convertir PDF (de manera experimental, por lo que es posible que el resultado no sea el más adecuado) debemos poner en el asunto la palabra “convert”.
En general, la conversión de PDFs simples es bastante buena. Todo depende de la complejidad del documento. Sin embargo, si no queréis recurrir a este método (o no os gusta el resultado), más abajo, os ofrezco una alternativa que me ha dado buenos resultados y que podéis usarla sin necesidad de pasar por Amazon.
<h2>Como ver imágenes en el Kindle creando álbumes</h2>
Si introducimos imágenes en nuestro Kindle 4, comprobaremos que no podemos verlas, como sí se podía en otros modelos anteriores (o eso tengo entendido). Sin embargo, sí es posible crear álbumes que contengan imágenes y poder verlas desde nuestro dispositivo, aunque hay que considerar la pantalla de tinta electrónica no es el mejor lugar para hacerlo.
Para ello, crearemos un archivo ZIP que tenga en su interior todas las imágenes y lo introducimos en el Kindle, dentro de la carpeta “documentos”. Este archivo se nos mostrará como un documento y al abrirlo, el menú aparecerá con opciones específicas para imagen.
<h2>Como enviar páginas web al Kindle</h2>
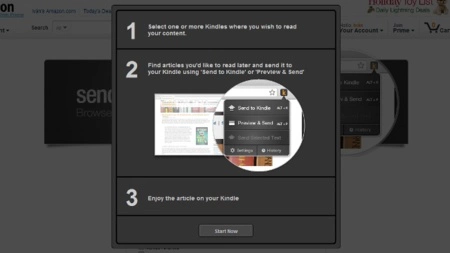
Si encontramos un artículo muy extenso en una web, siempre podemos recurrir al método de enviarlo a nuestro Kindle para leerlo con más tranquilidad y comodidad. Existen varios metodos para hacerlo, pero para mí lo más práctico es recurrir a la extensión oficial “Send to Kindle”, que está disponible para Firefox y Chrome.
Para Internet Explorer, debemos usar otro método diferente. Por ejemplo, To My Kindle es una buena opción que nos permite usar un bookmarklet. No es tan rápido como el uso de una extensión pero no funciona mal y además nos ofrece otras posibilidades adicionales de las que podemos echar mano, como envío de RSS, aunque para usarlas debemos estar registrados.
Otro método que podemos usar, independientemente del navegador que utilicemos, es emplear Instapaper para guardar varios artículos en un solo archivo, pero con la limitante de que sólo podemos reunir hasta 20 si usamos únicamente la versión gratuita del servicio. En la sección de extras, también podemos configurarlo para que nos haga un envío automático de artículos cada cierto tiempo (también con límites si usamos la versión gratuita).
También podemos recurrir a recetas en IFTTT que nos hagan envíos automáticos, por ejemplo, con articulos que vayamos añadiendo en Pocket o incluso con nuevos elementos que se publiquen en un feed RSS. Todo es cuestión de buscar entre las recetas que ya existen o crear la nuestra propia.
<h2>Como hacer una captura de pantalla</h2>
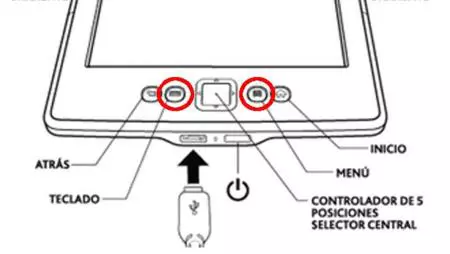
Tampoco es que sea algo muy habitual, pero si tenéis necesidad de hacer una captura de la pantalla de vuestro Kindle, el dispositivo cuenta con esta función. Para ello, tan solo tenéis que pulsar al mismo tiempo los botones de Teclado y Menú. La pantalla parpadeará y se creará un archivo en formato GIF dentro de la carpeta “documents”. El archivo no lo podremos ver desde el Kindle, pero cuando nos conectemos a un ordenador, lo podremos copiar con toda normalidad.
<h2>Cómo gestionar mejor los recortes (notas y subrayados)</h2>
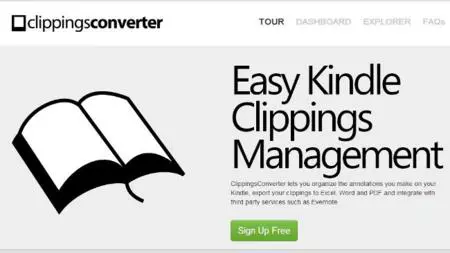
Todas las notas y los subrayados que hagamos a un libro se conservan dentro de un archivo de texto plano llamado Mis recortes.TXT. Al estar en ese formato, podemos abrirlo prácticamente desde cualquier editor/procesador de textos. Para hacer una copia de seguridad, todo lo que tenemos que hacer es copiarlo a nuestro equipo cuando lo conectemos por USB. Si el archivo ya está muy lleno, siempre podemos borrarlo, que el Kindle creará automáticamente uno nuevo (vacío, claro está).
Dado que el formato de texto plano no resulta muy amigable, especialmente si tenemos un gran número de recortes, podemos echar mano de una herramienta web que nos permitirá gestionar los recortes con más facilidad: Clippings converter.
Este servicio nos permite guardar nuestros recortes y mostrarlos ordenados por libro y autor. Además, podemos exportarlos a formatos para Excel 2003 y 2007, Word 2003 y PDF y también enviarlos a Evernote. Una de las características más interesantes es que podemos seguir añadiendo más recortes al mismo archivo para luego subirlo, que el sitio se encargará de no duplicar los que ya añadimos y solo incorporar los nuevos.
Obviamente, la ventaja de usar un servicio web es que podremos acceder a nuestros recortes desde cualquier sitio. Y la desventaja, la de siempre: que nuestros datos estarán en poder de terceros.
<h2>Convertir libros por medio de Calibre</h2>
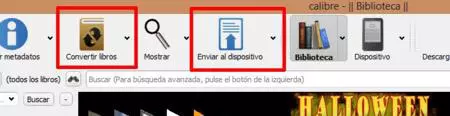
Calibre es el programa ideal para gestionar libros en nuestro equipo y en nuestro Kindle. Y también para convertir archivos. No voy a entrar en detalles acerca de este tema, pues me alargaría demasiado. Así que me voy a ceñir a explicar el procedimiento de una manera básica, contando con que al instalar Calibre, hemos elegido el Kindle como dispositivo favorito de lectura. Podemos realizar la conversión de dos formas:
-
Sin tener conectado el Kindle: seleccionamos uno o varios libros y pulsamos en el botón “Convertir libros” de la barra de herramientas. A continuación, nos aparecerá una ventana con las opciones de conversión. Por regla general las opciones predeterminadas suelen funcionar bastante bien. Tenemos que tener en cuenta que estas opciones se aplicarán a todos los libros que hayamos seleccionado. Si lo que queremos es delimitar opciones individuales, en lugar de pulsar en el botón, pulsaremos en la flecha que hay a su lado derecho y elegiremos “Convertir por separado”.
-
Con el Kindle conectado: la conversión se hace antes de copiar automáticamente el resultado a nuestro Kindle. Todo lo que tenemos que hacer es seleccionar el libro (o libros) y pulsar en el boton “Enviar libros” de la barra de herramientas. Antes de iniciar el proceso, nos aparecerá un cuadro de diálogo de confirmación. Por cierto, los libros convertidos también quedarán en nuestra biblioteca de Calibre.
<h2>Como convertir <span class="caps">PDF</span> a <span class="caps">MOBI</span> </h2>
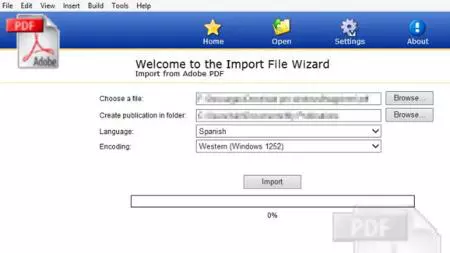
Uno de los problemas más recurrentes a la hora de convertir PDF a cualquier formato de texto fluido es que en estos, al llegar al final de una línea del PDF se introduce un salto de línea, quedando esta cortada a la mitad. He probado muchos programas de conversión y la mayoría sufren de este problema. Amazon hace una conversión más que aceptable, pero si no queréis usar sus servicios (al menos en este particular), hay una alternativa local.
En el blog El ereader castizo encontré la solución a este problema por medio de un programa algo antiguo pero que funciona sin problemas en la última versión de Windows: Mobipocket Creator. Sin embargo, para que el proceso funcione y se puedan obtener buenos resultados, también hay que tirar de Calibre. Y si aún queréis un mejor resultado todavía, hay que usar otro programa: Briss. Pero vamos por partes para no extenderme demasiado.
Cada programa hace algo diferente:
-
Mobipocket Creator nos hace una conversión a otro formato, en este caso HTML, que no nos corta las líneas.
-
Calibre nos hace la conversión a Mobi.
-
Briss nos permite recortar el PDF para quitar los márgenes y, claro está, los encabezados y pies que contengan texto (números de página, el título del documento, etc.).
Entonces, el proceso es así:
-
Si tienes un PDF que tiene texto en el encabezado o el pie de página, usa primero Briss para recortarlo. Es muy fácil de utilizar: todas las páginas nos aparecen superpuestas en el programa de manera que podemos delimitar el area a recortar llevándonos por delante tan sólo lo que no nos interesa conservar. Si tu PDF no tiene encabezados o pies de página, o no quieres quitarlos (aunque esto hará que estos textos se incluyan en el documento convertido), pasa al siguiente punto.
-
Abre el Mobipocket Creator y carga el PDF en él. Basta con arrastrar y soltar. En el cuadro de diálogo que aparece, puedes indicar en que carpeta quieres que se guarde el resultado (o usar la que viene por defecto). Pulsa “Import”.
-
En la carpeta indicada, se habrá generado otra con el nombre del documento. En ella, tenemos el documento en formato HTML, lo que quiere decir que tenemos un archivo en HTML y las imágenes (si es que hay alguna) que estaban en el PDF.
-
Abrimos Calibre y arrastramos el archivo HTML al programa, que se encargará de incluir todos los archivos restantes de manera automática. Una vez allí, podemos realizar la conversión como indicamos anteriormente.
En mi experiencia, con este proceso es que he conseguido los mejores resultados de conversión. Sin embargo, como siempre, todo dependerá de como sea el PDF que queremos convertir: a mayor complejidad de la maquetación, más dificil su conversión.




Ver 17 comentarios