Cuando adquirimos un nuevo equipo como por ejemplo un ordenador, todos queremos que nos aguante lo máximo posible para evitar tener que realizar una nueva inversión en él. En el caso de los PC es realmente importante cuidar cada uno de sus componentes, siendo uno de los más importantes la unidad de almacenamiento SSD que tiene un precio considerable y es fundamental para almacenar el sistema operativo u otros archivos.
Al estar leyendo y escribiendo nuevos archivos, la unidad SSD se puede ir desgastando con el paso del tiempo. Pero lo bueno es que con las medidas oportunas de optimización esta unidad puede aguantar perfectamente hasta 10 años. En este artículo te contamos los consejos principales para conseguir alargar su vida y mejorar el rendimiento del PC, al contener en él los archivos básicos para su funcionamiento.
Evita la desfragmentación automática
Una de las funciones más clásicas que seguro has escuchado alguna vez con respecto a las unidades de almacenamiento es la desfragmentación. Hace tiempo que todos teníamos esta palabra en la boca para poder acelerar la búsqueda en la unidad de almacenamiento, pero este era un consejo que se podía aplicar en las unidades mecánicas. Ahora con los SSD esto no es necesario.
Esto se debe principalmente a que el funcionamiento de los SSD hace que no sea necesario tener la información organizada al no haber partes móviles. Todo lo que contiene tiene una accesibilidad rápida y eficiente, así que el tener la desfragmentación automática activa es una equivocación si no se trata de una unidad mecánica. Lo único que se estaría consiguiendo es precisamente desgastar el hardware de manera innecesaria.
Los pasos para poder comprobar si la desfragmentación activa está activa o no son los siguientes:
- En el buscador de Windows escribe el término Desfragmentar.
- Entre los resultados que aparecen pulsa en Desfragmentar y optimizar unidades.
- En la lista selecciona la unidad SSD, y en la parte inferior verás si la optimización está programada o no. En el caso de que esté activado, pulsa en Cambiar configuración.
- Desmarca la opción Ejecución programada
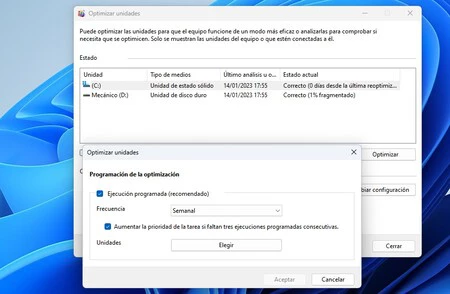
Activar la función TRIM
Una de las funciones más interesantes que hay en Windows con relación a los SSD, que es un optimizador y que se activa al momento de borrar algún tipo de dato de la unidad. En concreto, esta utilidad va a informar de los bloques con datos almacenados que se van a poder borrar. No se harán de esta manera numerosos borrados, sino que se hará uno solo evitando las lecturas excesivas y la pérdida de rendimiento.
Esta característica obviamente alarga la vida útil de un SSD, pero también mejorar el rendimiento del equipo. De manera nativa Windows al detectar una unidad SSD activa automáticamente TRIM. Para poder verificar que está ejecutado, simplemente se tendrá que ejecutar el símbolo del sistema como administrador e introducir el comando fsutil behavior query DisableDeleteNotify.
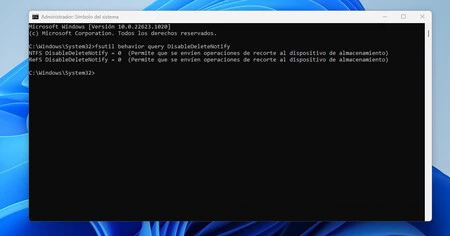
En el resultado se deberá buscar el valor NTFS DisableDeleteNotify que debe estar acompañado de un 0, que indicará que TRIM está activo. Pero en el caso de que aparezca un 1, vas a tener que forzar su inicio ejecutando PowerShell e introduciendo el comando Optimize-Volume -DriveLetter C -ReTrim -Verbose cambiando la letra C por la de la unidad SSD.
No abuses de las pruebas de rendimiento
Con el objetivo de poder conocer el estado de la SSD o hacerle la correspondiente review existen muchos programas que informan de la velocidad de lectura y escritura. Pero esto es algo de lo que no se debe abusar en exceso, y coger como costumbre cada día revisar la velocidad del almacenamiento para ver su degradación no es lo mejor. En algunas ocasiones se puede asimilar a la consulta de la salud de la batería en nuestros dispositivos móviles.
Pero es una práctica que no se puede recomendar, ya que estos programas que comprueban la velocidad realizan diferentes pruebas de consumo forzando al máximo las unidades de almacenamiento. Esto termina consumiendo varios ciclos de escritura, lo que si se hace de manera recurrente afecta seriamente a la vida útil del SSD.
No indexes los SSD
Seguro que en muchas ocasiones has escuchado que es recomendable indexar cada cierto tiempo la unidad de almacenamiento para mejorar su rendimiento. Esto se debe principalmente a que permite saber al sistema donde está almacenado cada archivo y hace que a la hora de buscarlo aparezca mucho más rápido y sin estar mucho tiempo esperando a que rastree todos los documentos.
Pero este consejo es algo que se podía aplicar a los discos mecánicos donde si era útil debido a que cuentan con una velocidad de lectura mucho más lenta. Pero en los discos SSD esto no tiene ningún tipo de sentido y hace que si está indexando toda su información se estén consumiendo ciclos que son muy valiosos a la larga.
De esta manera te recomendamos que tanto en Windows 10 como en 11 desactives esta característica para aumentar la vida útil del disco. Esto se puede conseguir siguiendo estos pasos:
- Accede al Explorador de archivos.
- En la parte izquierda de la ventana pulsa en tu equipo.
- Haz clic con el botón secundario encima de tu unidad SSD.
- En el menú desplegable selecciona Propiedades.
- En la pestaña General, desactiva la opción que dice Permitir que los archivos de esta unidad tengan el contenido indexado además de las propiedades de archivo.
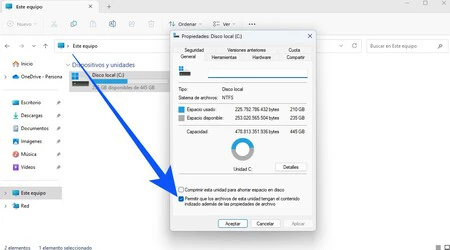
Desactiva la hibernación de Windows
Todos hemos hibernado alguna vez el ordenador, para poder tenerlo en un estado en el que con un simple clic en el ratón se pueda iniciar y se comience a trabajar con él, al mostrarse tu escritorio tal y como lo habías dejado. Pero esto no es algo que ocurra por arte de magia, sino que el sistema hace 'una fotografía' de los programas que tienes ejecutados para que se encuentren rápidamente de nuevo ahí cuando vuelvas a poner en marcha tu PC.
Esta fotografía se trata de un archivo que tiene un tamaño similar al de la memoria RAM que tienes instalada en tu dispositivo. Este archivo se escribe en la unidad SSD al momento de hibernar el dispositivo y se leerá al encenderlo nuevamente. De este modo, para alargar la vida útil del SSD es recomendable desactivar la posibilidad de que el PC entre en un estado de hibernación para evitar el desgaste sobre la unidad física.
Y es que a veces se activa este modo sin que te des cuenta, ya que dejas el ordenador solo durante 5-10 minutos y se activa este modo. Nosotros particularmente te recomendamos desactivarlo, y meter el ordenador en hibernación en momentos puntuales y cuando sea realmente necesario. Para ello vas a tener que seguir estos pasos:
- Pulsar en Inicio.
- En el buscador escribir 'cmd'
- Pulsa con el botón derecho sobre el resultado Símbolo del sistema y ejecútalo como administrador.
- En la consola introduce el comando powercfg -h off y pulsa Enter.






Ver 4 comentarios