La mayoría de las tarjetas de red inalámbricas suelen usar su propio software, software que la mayoría de las veces y basándome en mi experiencia suelen funcionar francamente mal.
Pero como casi todo, esto puede tener solución. Lo que vamos a ver a continuación es como activar el gestor de redes inalámbricas que trae Windows, que en la mayoría de las veces hace bien su trabajo.
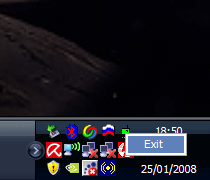
Lo primero que tenemos que tener es el driver correctamente instalado. En caso afirmativo lo siguiente será desactivar el software de la tarjeta. Lo normal es que se encuentre en la barra de tareas minimizado, lo buscamos y dándole con el botón derecho encima nos señalara las opciones, donde debería aparecer algo que haga referencia al cierre o salida de la aplicación.
Lo siguiente, una vez que lo tengamos cerrado es asegurarnos que no se vuelve a ejecutar con el inicio de Windows. Para hacer esto tenemos dos opciones, la rápida es mirar dentro de Inicio, Programas, Inicio y cuando tengamos localizado el acceso directo a la aplicación pinchar con el botón derecho encima y eliminarlo.
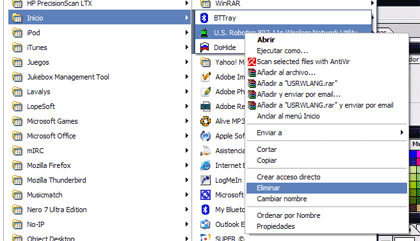
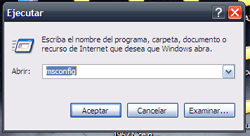
La opción complicada es si no lo encontramos aquí buscarlo en el MSCONFIG. Para ello nos vamos a Inicio, Ejecutar e introducimos MSCONFIG y pulsamos Aceptar. Ahí nos vamos a la pestaña Inicio y tendremos que localizar la línea que haga referencia al software de la tarjeta. Una vez que lo tengamos localizado lo desmarcamos y le damos a Aceptar. Seguramente nos pida reiniciar, así que lo haremos.
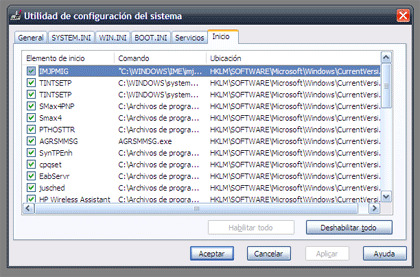
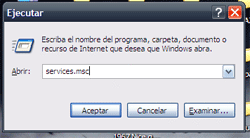
Ahora lo siguiente será activar el gestor de redes inalámbricas de Windows. Para ello tendremos que acceder a la consola de Servicios, la manera más sencilla es yendo a Inicio, Ejecutar y escribir services.msc y darle a Aceptar.
Se nos abrirá una consola en la que tendremos que buscar un servicio llamado Configuración Inalámbrica Rápida.
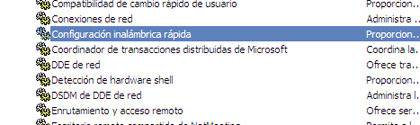
Cuando lo encontremos hacemos doble click encima y accedemos a sus opciones. Aquí nos aparecerá como Detenido, así que tendremos que darle a Iniciar. Una vez que lo tengamos iniciado y asegurarnos de que se quedará así en el futuro podemos cambiar el Tipo de inicio gracias al despegable que nos ofrece. Lo más lógico es tenerlo en Manual, aunque en Automático también debe funcionar.
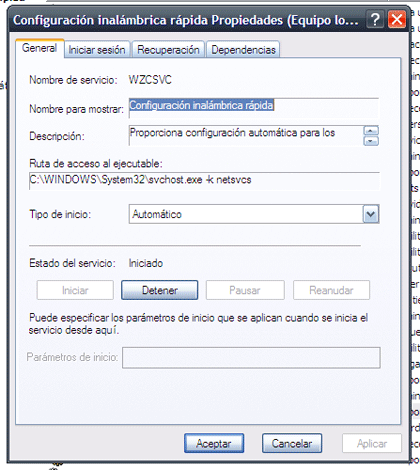
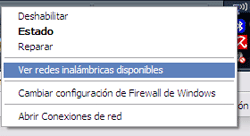
Una vez que tengamos todo esto listo aceptamos y cerramos la consola de Servicios. Lo siguiente ya es hacer uso del gestor de redes inalámbricas de Windows, para ello solo tenemos que buscarlo en la barra de tareas y localizar un icono con forma de monitor de ordenador con unas hondas. Pinchamos con el botón derecho encima y le damos a Ver redes inalámbricas disponibles.
Se nos abrirá la consola (primera imagen del post) y ya ahí solo tenemos que conectarnos a nuestra red.




Ver 7 comentarios