Una de las polémicas que viene girando alrededor de Windows 10 desde su lanzamiento es el de la gran cantidad de publicidad encubierta que incluye. Normalmente la camuflan entre sugerencias útiles, recomendándote utilizar esta o aquella aplicación de Microsoft en vez de la que tienes instalada, pero también hay veces que es un poco más agresivo.
Por eso, hoy te traemos una serie de consejos para que elimines todo indicio de publicidad de Windows 10. Fondos de pantalla publicitarios al iniciar sesión, sugerencias para que te instales aplicaciones o recomendaciones para darle una oportunindad a Office, sea cual sea el tipo de "publicidad" que quieras eliminar aquí tienes cómo.
Adiós a la publicidad en la pantalla de bloqueo
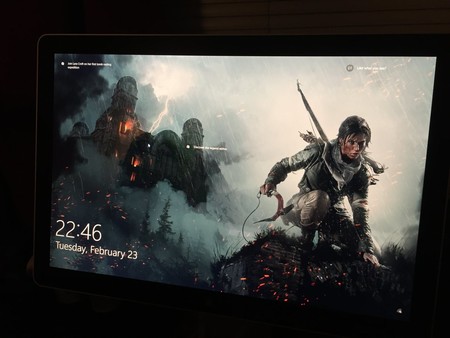
La pantalla de bloqueo es uno de los sitios más curiosos donde Microsoft ha decidido colocarnos publicidad en Windows 10. Microsoft promete ofrecer consejos útiles y datos curiosos en esta pantalla, pero también es posible que veas algún que otro anuncio en forma de fondo de pantalla. Vamos, que no se andan con pequeñeces.
Para desactivar esta publicidad sólo tienes que ir al menú Configuración de Windows 10 y entrar en la opción Personalización. Una vez allí haz click sobre Pantalla de bloqueo y busca para desactivar la opción que dice Mostrar datos curiosos, sugerencias y mucho más de Windows 10 y Cortana en la pantalla de bloqueo.
Adiós a las apps sugeridas en el menú de inicio
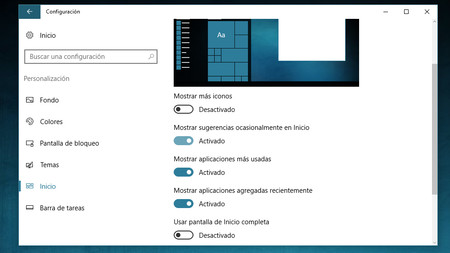
¿Alguna vez has notado que cuando abres el menú de inicio ocasionalmente te aparecen aplicaciones que no tienes instaladas? Sí, es una de las inserciones publicitarias más polémicas de Windows 10, y en los últimos meses, concretamente a partir de la Anniversary Update, la aparición de este tipo de sugerencias se ha ido multiplicando.
Pero en esta ocasión deshabilitar este tipo de anuncios es doblemente fácil, pues hay dos maneras de proceder. La primera es la más sencilla, y es la de hacer click derecho sobre una de estas sugerencias cuando aparezca. En el menú emergente debería aparecer la opción para desactivar una concreta o desactivarlas todas.
Por otra parte también puedes tirar de menú de configuración. De hecho tendrás que volver a entrar en la opción Personalización, y dentro de ella a la de inicio. Aparecerán varias opciones desactivables, entre la que se encuentra la de Mostrar sugerencias ocasionalmente al inicio.
Adiós a los consejos emergentes
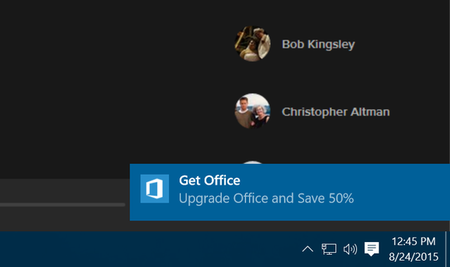
De vez en cuando Windows 10 también te saca pequeños anuncios y recomendaciones de aplicaciones en forma de popups. Suelen aparecer en la parte inferior derecha de la pantalla, y suele recomendarte utilizar Skype para comunicarte o darle una oportunidad a Microsoft Edge para navegar más rápido.
Para desactivarlas ve a Configuración, Sistema y busca la sección de Notificaciones y acciones. Allí podrás desactivar la opción Obtener trucos, consejos y sugerencias mientras usas Windows para que Windows te deje utilizar tranquilamente las aplicaciones que quieras sin darte más la lata.
Por cierto, otra de las ventanas emergentes recurrentes suele ser la que te sugiere obtener Office ofreciéndote sugerentes descuentos. Este anuncio va por separado, y desde el mismo menú de Notificaciones y acciones tendrás que localizar en la lista de aplicaciones la de Obtener Office y asegurarte de desactivarla.
Adiós a las sugerencias ocasionales de Cortana
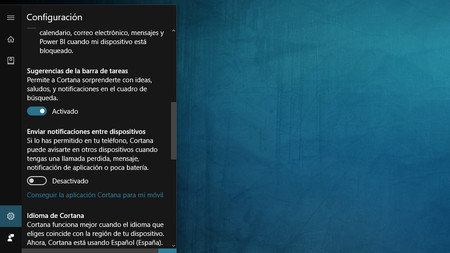
Cortana es sin duda uno de los elementos protagonistas de Windows 10, un asistente virtual que nada tiene que envidiarle a los de la competencia. Pero hay un problema, que no se conforma con esperar a que le hagas una consulta y de vez en cuando te lanza algún mensaje emergente para hacerte alguna recomendación.
Si esto te parece molesto tranquilo, porque también puedes desactivarlo. Lo único que hay que hacer es darle al botón de Cortana para que aparezca, y en su barra lateral pulsar sobre el icono de configuración. Una vez ahí haz scroll hasta llegar a la opción Sugerencias de la barra de tareas y la desactivas. Ya está, Cortana dejará de aparecerte ocasionalmente para darte consejos, trucos
Adiós a las en iconos dinámicos
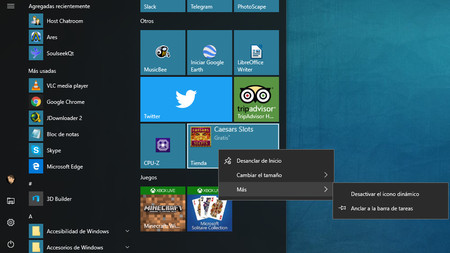
Los iconos dinámicos son un interesante avance para darle un poco más de vida al menú de inicio de Windows 10. No sólo muestran el icono de la aplicación en sí, sino que también giran para ofrecerte información referente a ella. Aunque en el caso de la app de Xbox o la tienda de aplicaciones de Windows también te sugieren juegos y aplicaciones que no tienes.
Desafortunadamente, en estos casos no hay ninguna configuración a la que podamos recurrir para excluir estos anuncios, y lo único que podemos hacer es desactivar el icono dinámico de esa aplicación que nos moleste. Por ejemplo en la de la tienda, si la tienes en el menú de inicio haz click derecho sobre ella, pulsa sobre Más y elige la opción Desactivar el icono dinámico.
Adiós al rastreo en la tienda de aplicaciones
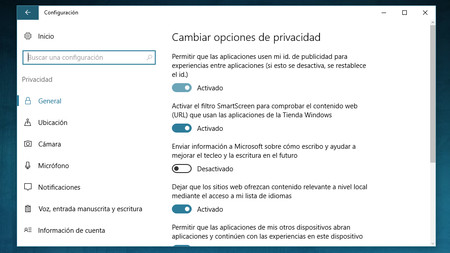
Y ya que estamos haciendo limpieza quizá quieras ir un poco más allá y defender tu privacidad. Microsoft te asigna una ID de publicidad única para poder rastrear todos tus movimientos a través de la tienda de aplicaciones y así poder ser más efectivos a la hora de hacerte sugerencias y enviarte publicidad personalizada.
La opción se puede eliminar explícitamente durante el proceso de instalación del sistema operativo, pero si se te ha pasado vendrá activada por defecto. En cualquier caso, eso no quita que puedas desactivarla después. Para ello sólo ve al menú de configuración y entra en la opción Privacidad. En la categoría General, la primera opción que te aparecerá para desactivar es precisamente la de permitir el crearte la ID única.
Microsoft también tiene un sistema para rastrear lo que hagas con tu navegador por defecto y servirte publicidad personalizada. Para desactivarla tendrás que ir a la web https://choice.microsoft.com/en-us/opt-out, y una vez ahí, a la derecha, desactiva la opción Personalized ads in this browser. Ojo porque esta opción no es exclusiva para Edge, sino para el navegador que uses ya sea Chrome, Firefox, Opera o Vivaldi.
Y ya puestos, adiós a las apps preinstaladas
Microsoft ha incluido en Windows 10 un repertorio de aplicaciones preinstaladas como Candy Crush Soda Saga, Flipboard, Twitter o Minecraft. Además, los fabricantes también pueden meter sus propias aplicaciones preinstaladas al sistema operativo. Por lo tanto, ya que hemos invertido un rato en limpiar nuestro ordenador de publicidad quizá quieras aprovechar para deshacerte de las que no utilices.
Es tan fácil como buscarlas en la lista del menú de inicio, hacer click derecho sobre ellas y darle a la opción de desinstalación. Y ojo porque además de las aplicaciones en sí también tendrá accesos directos a ellas tales como Obtener Office u otras para probar apps como Skype. Esta especie de accesos directos son especialmente molestos.
En Genbeta |






Ver 40 comentarios
40 comentarios
Mon
Me parece bien explicar como desactivar la publicidad para gente que no se preocupa en revisar la configuración del sistema operativo.
Lo que no entiendo es por qué se usan frases que faltan a la verdad y restan credibilidad a estos blogs como la que me llevó a este artículo desde una red social: "Windows 10 es un sistema operativo lleno de spam y ventanas emergentes..."
adrianmadu
Gracias.
Es lamentable que un sistema operativo de pago lleve publicidad
Luis
Candy Crush Soda Saga, Flipboard, Twitter o Minecraft no vienen instaladas, son accesos directos a la instalación
halin
Casi todos estos ajustes están en la configuración inicial de Windows. Si en lugar de dar a siguiente, siguiente, siguiente... la gente leyera lo que pone...
Usuario desactivado
¿Pero cuanto tiempo pierde un usuario de windows a la semana entre esperas inútiles y mantenimientos?
Mi mujer y yo usamos Linux desde hace 6 años y en serio que no me tengo que preocupar de nada. Los dos equipos van perfectos. No tengo distracciones ni preocupaciones por el sistema por antivirus que ralentizan o por actualizaciones de sistema que no terminan nunca o por algún virus que encripte mis datos o los suba donde le dé la gana.
Muchos ánimos a los usuarios de Windows.
felipetiza
Cada vez siento más el impulso de mudarme a GNU/Linux.
Land-of-Mordor
Lo de publicidad en la pantalla de bloqueo no me ha salido nunca XD
kaislink
O,O Me acabo de enterar que W10 tiene publicidad. Sera por que tengo la versión Pro N (actualizada desde un windows 8 que me regalaron en la uni) pero a mi no me han saltado nunca estos anuncios que comentáis, ni tengo apps preinstaladas como el candy crush etc
Lo único que concuerda son los iconos dinámicos de la tienda de aplicaciones, pero por lo demás me va genial y sin nada de publi.
sarpullido
En la vida todo son decisiones, unas comodas que te llevan por el mismo camino que todos toman, por autovias y ciudades de hormigon, y otras menos trilladas y probablemente mas incomodas pero que te permiten descubrir preciosos senderos verdes bajo una ligera lluvia primaveral con tus botas, pantalones y chaqueta montañera, mochila y bocata de tortilla en mano y un palo de apoyo en la otra.
Mi sendero se llama GNU/Linux, y no, no es para todo el mundo, pero que bien sienta cuando miras hacia abajo y ves todos en caravana bajo una seta de contaminacion yendo hacia la ciudad mientras tu te entretienes fotografiando cervatillos entre una ligera niebla que atraviesa el valle entre miles de pajaros cantando para darte la vienvenida o preguntandose quien es ese ser extraño que les visita.
P.D.: No intento convencer a nadie de nada, no gano nada con ello, alla cada cual con sus decisiones, solo expreso la felicidad que siento por la decision que tome hace ya tantos años.
dwtzs
"Siete pasos para desactivar toda la publicidad nativa de Windows 10... hasta que la siguiente actualización de Windows la vuelva a activar"
noe.castro
Buen articulo. . . aunque creo que deberían aprender la diferencia entre un consejo, sugerencia y publicidad. . . aunque la de publicidad, la saben perfectamente, ya que weblogs está atascada de ella.
Por otro lado, yubal, propongo hagas uno pero desde la instalación del sistema, para que la gente vea que si eso lo tienen es porque solo han dado continuar-continuar-continuar sin leer nada.
Usuario desactivado
Me encanta este artículo, lo he desactivado TODO!! Podríais hacer otro para explicar cómo desactivar la molesta publicidad de Skype? :D
sertin
y... adios a Genbeta ay que estamos no?
no hay com Windows 10!
sterlingmonserrate
mmm, sería curioso encontrar esos supuestos anuncios que ustedes dicen que existen en Windows 10, que de hecho aun no he visto ni de paso.
hellgadillo
A mi que me digan como quitar la publicidad en las cartas (sin pagar claro), esto no me sirve de nada.
shini
Tengo instalados en mi pc de escritorio y en mi tablet Windows 10 desde que salió incluso tengo todos los updates y es hasta hoy que me enteró que hay anuncios/sugerencias, nunca ha salido, ¿será que los anuncios son por región?.
foxmulder
A mi no me sale nada de ésto... ¿será porque pagué por mi licencia y ésto solo le sucede a los que actualizaron gratis?
153767
¿Algún paso para desactivar el viernes negro? Estoy hasta las pelotas del viernes negro
justtme
Jamas me aparecio una sola publicidad de windows 10.
man_chester
Y digo yo, hay alguna manera de hacer lo mismo en Android?
Me parece absurdo, rastrero que aquí ahora, os pongáis en ese plan con Windows 10, cuando con Google no la tomáis con la misma manera.
la verdad, sois patéticos.