Windows 11 ya es oficial, Microsoft anunció la nueva versión de Windows el pasado 24 de junio, y se espera un posible lanzamiento a finales del 2021. Sin embargo, el tema de los requisitos mínimos ha sido uno amargo para muchos usuarios que parecen estar quedándose fuera de la actualización, y uno de los que está dejando más gente fuera es la existencia o no de algo llamado TPM 2.0 en sus ordenadores.
Gracias a la herramienta gratuita de Microsoft que ya está disponible para comprobar si tu PC podrá actualizar de forma gratuita, los usuarios pueden recibir respuesta en un click a la gran pregunta de compatibilidad. El problema es que esa herramienta está dando información errónea en algunos casos, y el otro problema es que no te dice exactamente cuál o cuáles son los requisitos que no cumples.
Qué es TPM
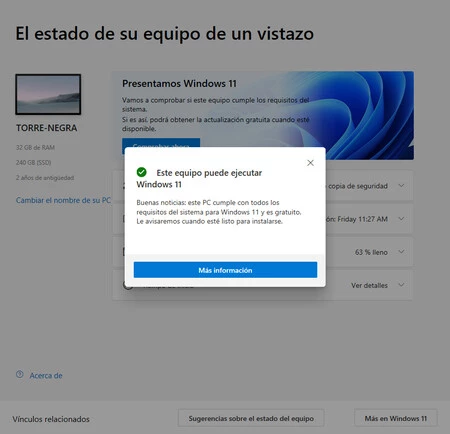 La herramienta de Microsoft para comprobar si tu equipo es compatible con Windows 11
La herramienta de Microsoft para comprobar si tu equipo es compatible con Windows 11
TPM son las siglas de Trusted Platform Module o Módulo de plataforma segura, una tecnología diseñada para ofrecer funciones de seguridad. TPM es un chip diseñado para realizar operaciones criptográficas que incluye varios mecanismos de seguridad física que hacen que sea resistente a las alteraciones. Tiene funciones de seguridad específicas para que evitar que el software malintencionado realice alteraciones en tu sistema.
TPM 2.0 es la versión más reciente de la especificación y es la que Microsoft lista en su web como requisito mínimo. Sin embargo, se ha notado que este es un requisito estricto, y la utilización de TPM 1.2 entra dentro de los requisitos "suaves". Esto lo que quiere decir es que si tu dispositivo cumple con el requisito suave, recibirás una notificación de que no se recomienda la actualización, pero podrías actualizar.
Esto del TPM a nivel de seguridad suena en teoría muy bien, y lo mejor de todo es que como explicó el mismo David Weston, director de seguridad empresarial y de sistemas operativos en Microsoft, es que casi todos los CPU de los últimos 5-7 años tienen un TPM.
El detalle está en que no todos los ordenadores que tienen TPM lo tienen activo (no pregunten por qué), y esta es una de las razones por la que tantos equipos de hace menos de siete, cinco, cuatro o hasta dos años, están apareciendo como no compatibles con Windows 11. O, quizás tienes TPM pero es la versión 1.2 y no la 2.0, y la herramienta de Microsoft busca compatibilidad estrictamente con la versión 2.0.
Cómo saber si tengo TPM activo
Comprobar si tienes TPM es muy sencillo. Solo tienes que abrir la Seguridad de Windows: abre el menú inicio, escribe "seguridad de Windows" y presiona Enter:
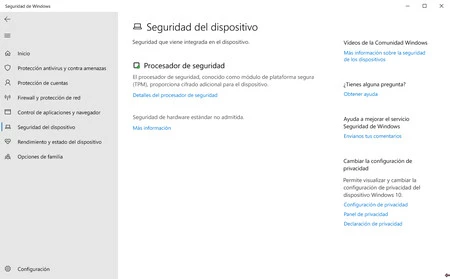
En la ventana de Seguridad selecciona la opción Seguridad del dispositivo para ver el tipo de seguridad que viene integrada en tu dispositivo. Si tienes TPM, verás un mensaje informando sobre Procesador de seguridad, y si haces click en Detalles del procesador de seguridad, podrás ver la versión con la que cuentas:
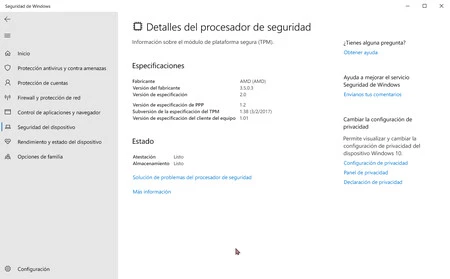
Si esto no aparece en tu pantalla y en lugar ves un mensaje que dice Seguridad de hardware estándar no admitida, esto quiere decir que TPM no está activo en tu ordenador o que tu CPU simplemente no tiene el chip, por lo que deberás ir al siguiente paso.
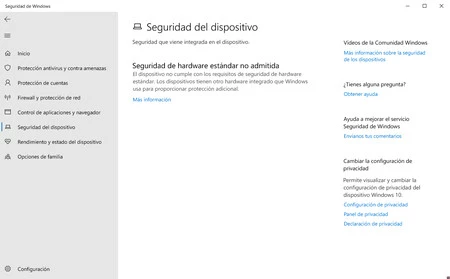
Cómo activar TPM desde la BIOS
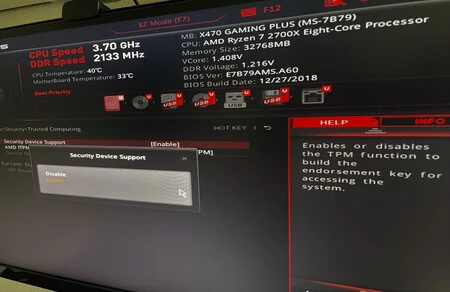 Activación de TPM en BIOS/UEFI MSI
Activación de TPM en BIOS/UEFI MSI
Dependiendo de tu CPU, como explicamos antes, es muy posible que tu ordenador cuente con el modulo TPM pero que este se encuentre inactivo. Activar TPM puede significar que tu ordenador sea compatible con Windows 11 al instante, así que es probable que te interese hacerlo.
Para acceder a la BIOS de tu PC el proceso suele ser casi siempre el mismo: reinicia tu ordenador y antes de que Windows arranque, presiona la tecla SUPR o DEL para acceder a las opciones. Esto puede variar dependiendo de tu tarjeta madre, pero siempre verás un breve mensaje en pantalla con opciones de arranque y qué tecla presionar.
Una vez en tu BIOS/UEFI tendrás que ir en búsqueda de ciertas opciones de seguridad específicas que varían un poco también dependiendo del fabricante. Algunas BIOS/UEFI están en español pero la mayoría están en inglés, así que te daremos las instrucciones en ese idioma:
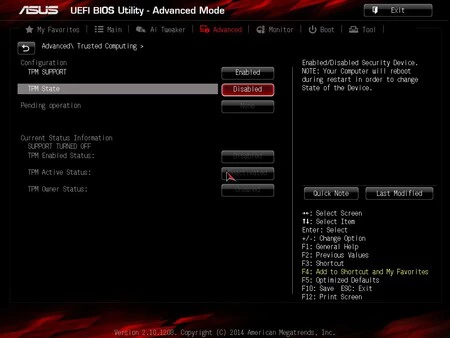 Activar TPM en una BIOS/UEFI ASUS
Activar TPM en una BIOS/UEFI ASUS
- En ASUS: entra en las opciones avanzadas (Advanced) y encuentra la sección Trusted Computing. Habilita TPM Support cambiando el estado de Disable a Enable. Guarda los cambios y reinicia.
- En MSI: entra en las opciones avanzadas y busca la opción Trusted Computing. Habilita TPM cambiando la opción Security Device Support de Disable a Enable. Guarda la configuración y reinicia.
- En Lenovo: entra en menú Seguridad y navega hasta encontrar la opción Security Chip Selection. Ahí deberás elegir la opción Intel PTT o PSP fTMP si tienes un procesador AMD. Guarda los cambios y reinicia.
- En HP: ve a las opciones de seguridad y activa TPM cambiando la opción TPM State a Enable. Guarda la configuración y reinicia.
- En Dell: ver a las opciones de seguridad y busca la opción Firmware TPM y cambia de Disable a Enable. Guarda los cambios y reinicia.
Cómo activar TPM desde el Editor de directivas de grupo local
También es posible activar TPM desde el Editor de directivas de grupo de Windows, para ello necesitas una cuenta de Administrador.
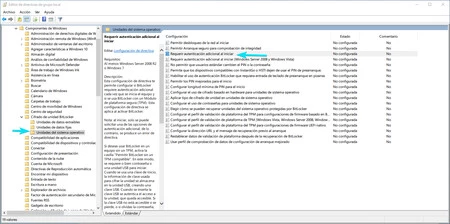
- Presiona la tecla de Windows + R
- Escribe gpedit.msc en el cajón y presiona Enter
- En la barra lateral de la ventana del Editor navega hasta: Configuración del equipo > Plantillas Administrativas > Componentes de Windows > Cifrado de unidad Bitlocker > Unidades del sistema operativo
- Haz doble click en Requerir autenticación adicional al iniciar
- En la siguiente ventana marca la casilla Habilitada, haz click en Aplicar y luego en Aceptar.
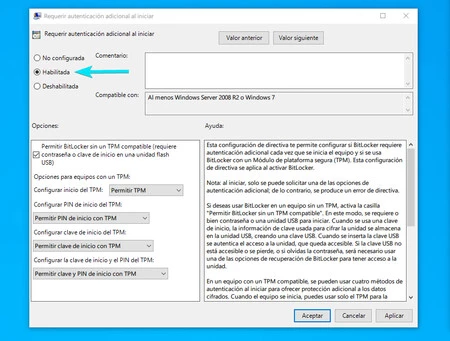
Si has logrado activar TPM en tu ordenador, ahora puedes volver a usar la herramienta de comprobación de Windows 11 para saber si tu equipo es compatible. Si a pesar de haber hecho esto, el problema de compatibilidad persiste, es posible que tu ordenador tenga un procesador que no está soportado, o que seas un falso negativo. Tendrás que esperar algunos días por la nueva versión de la herramienta de Microsoft para comprobar de nuevo.








Ver 53 comentarios