Hace unos días recibimos un correo de un amigo lector que nos preguntaba como podía hacer para compartir carpetas en Windows XP y darle permisos específicos a un usuario para que pueda acceder de una manera u otra al recurso compartido.
Lo primero que deberemos hacer es activar una opción para que en el panel de propiedades de la carpeta nos muestre una información avanzada de seguridad y así poder jugar con dichos permisos. Para ello, en una carpeta cualquiera, nos vamos a Herramientas, Opciones de carpeta. Ahí seleccionamos la pestaña ver y nos vamos abajo del todo, donde desmarcamos (si no lo está ya) la opción Usar uso compartido simple de archivos. Aceptamos y cerramos.

Ahora simplemente nos vamos a la carpeta que queremos compartir y pinchamos con el botón derecho encima de ella y le damos a Compartir y Seguridad. A continuación le damos a Compartir esta carpeta y se nos habilitarán el resto de opciones.
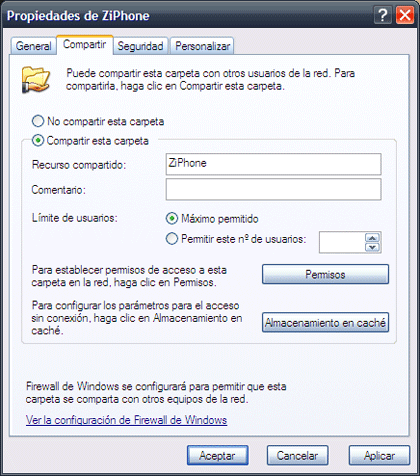
Ahora simplemente le damos a Permisos y se nos abrirá una nueva ventana con los permisos efectivos de dicha carpeta. Por defecto el grupo Todos (que engloba a todos los usuarios) viene con los permisos de Leer, nosotros podemos editarlos y poner los que queramos.
Para que todo fuera mejor deberíamos hacer varias cosas, por un lado eliminar el grupo Todos. Acto seguido nos agregarnos a nosotros mismos y marcar el permiso Control Total. Y como es lógico y es el objetivo de esta entrada agregar el usuario específico al que queremos darle unos permisos concretos y hacerlo.
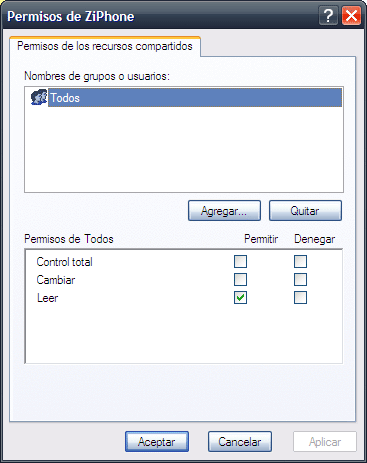
Para ello simplemente le damos a Agregar, introducimos el nombre del usuario que queramos y le damos a Comprobar Nombre. Aceptamos y volvemos a la ventana anterior, en la que tendremos que marcar los permisos que queremos para cada usuario y cuando lo tengamos listo simplemente darle a Aceptar.
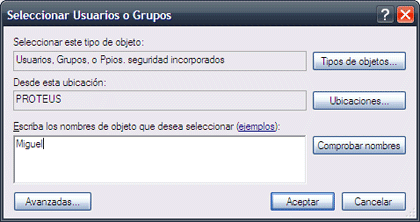
Hay que tener en cuenta que estos permisos sólo serán efectivos cuando accedan a esta carpeta a través de la red. Se podrían modificar otros permisos, que son los llamados permisos NTFS. Para modificar estos permisos el proceso es casi idéntico, pero en vez de irnos a la pestaña Compartir de las propiedades de la carpeta nos vamos a la de Seguridad.
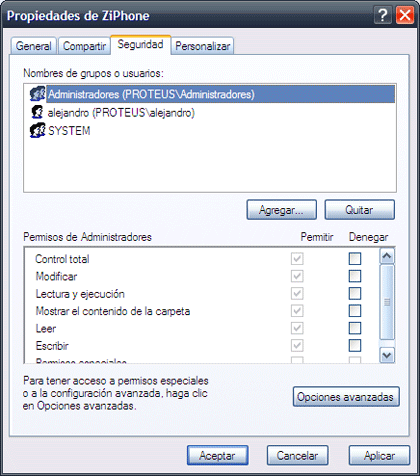
Modificar los permisos NTFS tiene una función, y es que los permisos que nos ofrece la opción de compartir carpeta son bastante limitados, mientras que los NTFS son mucho más completos. Lo ideal es intentar buscar un equilibrio entre ambos. Los permisos NFTS son los que le dicen al sistema quien puede y quien no puede (y con que permisos) acceder a una carpeta localmente.
Hay que tener en cuenta también que para que el usuario que va a acceder a través de la red a nuestro recurso compartido pueda hacerlo debe tener una cuenta de usuario creada en nuestro equipo.
Os aconsejo tocar estas cosas con sumo cuidado, porque un permiso mal dado en alguna carpeta y podremos perder el acceso a ella. Espero que con esto las dudas hayan quedado saldadas y podáis hacerlo sin mayor problema.




Ver 15 comentarios
15 comentarios
Alexliam
Old School, es lo que comento en el post. Lo suyo es crear por ejemplo un usuario en tu pc para ese usuario que va a acceder remotamente.
Alexliam
Old School, lo único que se me ocurre ahora mismo es que habilites el usuario Invitado, a ver si así te deja.
Alexliam
Hola, voy a investigar un poco vuestro caso a ver que encuentro.
Alexliam
Bueno, he investigado un poco y os digo cosas que aunque pueden parecer obvias puede que sean la solución.
Comprobad que los equipos pertenecen al mismo grupo de trabajo y que también tenga la misma mascara de subred…
tenrylm
Pero al hacer eso, desde otro pc tiene que tener el usuario creado, ¿no es posible que pida usuario y contraseña como en windows 2000?
Lecquio
Eso es en XP Profesional.
En XP Home Edition solo tienes acceso a la pestaña seguridad en modo a prueba de fallos.
tenrylm
Alexliam, te digo como lo hago y me dices que es lo que pasa, por que yo pienso que todo está bien echo (por lo menos es así como lo hacia en w2000)…
A ver, en un servidor que tengo con xp pro (antes tenia w2000), creo una carpeta llamada "Prueba", voy a Compartir, y en "Permisos", quito a "Todos" y agrego al usuario del sistema que quiero que me pida cuando intenten entrar en esa carpeta.
Luego de hacer esto, intento entrar en esta carpeta con otro pc del mismo grupo, y en lugar de pedirme, usuario y contraseña como antes me manda un error que dice, "No tiene acceso al \\servidor\prueba. Puede que no tenga permiso para utilizar este recurso de red. Pongase en contacto con el administrador de este servidor para comprobar si tiene permisos de acceso. Acceso denegado"
morotatoi
Muchas gracias por el Tip Alex, y muy claro en su explicación, voy a ver si me soluciona el problema que tengo con los archivos en red.
morotatoi
Muchas gracias por el Tip Alex, y muy claro en su explicación, voy a ver si me soluciona el problema que tengo con los archivos en red.
Laszlo
Yo tengo habilitada la sesión "Invitado" (de hecho la uso cuando dejo el ordenador encendido toda la noche por alguna necesidad) y me pasa algo parecido a Old School, puedo ver los contenidos de carpetas que hay compartidas, pero no meter ni sacar nada (me da el mismo error). En cambio, desde ese ordenador sí puedo meter cosas en los demás… será porque es XP Ue7? :P
tenrylm
El mio es el xp pro original, y lo del usuario invitado ya lo probé y me da el mismo error, en w2000 era tan fácil como lo que puse, pero estuve leyendo y es algo, propio del xp, a ver si damos con la solución.
Saludos.
tenrylm
Están en el mismo grupo y la máscara de subred es la misma.
tenrylm
A ti con 2 equipos con xp pro, creando una carpeta y compartiéndola con un usuario del equipo 1 puedes entrar desde 2?
Es que he probado desde 4 pcs y hacen lo mismo, pero en cambio desde la xbox me pide usuario y contraseña (puede ser por que es samba).
ippsatsi
yty
ippsatsi
Tienes PC1 con la carpeta compartida y PC2 cdesde la que quieres accesar, el usuario de la PC2 con el que te logeas en esa PC debe usar contraseña, recien ahi al accesar a la carpeta compartida de la PC1 no te va a dar error, sino que te va a pedir un usuario y contraseña, y si le das la opcion de recordar contraseña podrias quitarle la contraseña del usuario con el que te logeas en la PC2 y no perder el acceso a la carpeta compartida.