Como ya nos contó mi compañero Manu, Windows 8 tuvo un millón de descargas en el primer día que estuvo disponible, y seguro que esa cifra ha ido en aumento desde entonces. Si sois de los que estáis probando la versión Consumer Preview del nuevo sistema de Microsoft, lo que vamos a ver a continuación os puede resultar de bastante utilidad.
Y es que Windows 8, como es lógico, viene con un puñado de nuevos atajos de teclado para aquellos que usemos el sistema desde un ordenador de escritorio o desde un portátil. La mayoría de estos ya estaban presentes en la Developer Preview, pero dada la popularidad que ha tenido la Consumer Preview, es momento de echarles un vistazo a fondo.
Vamos a dar entonces un repaso a los atajos de Windows 8 que nos pueden resultar más útiles con esta nueva interfaz. Al final, también veremos una pequeña lista de otros que conviene tener en cuenta.
<h2>El comportamiento de la tecla Windows </h2>
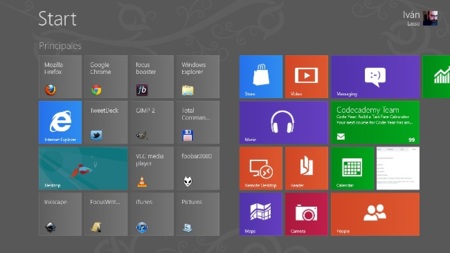
Como sabéis, por ahora (porque a saber si lo mantienen hasta la versión final) no existe menú Inicio. Mi compañero F. Manuel nos habló de un programa llamado Start8 que nos permite traer de vuelta dicho menú si lo echamos mucho de menos y si no nos importa recurrir a herramientas de terceros.
Sin embargo, si nos apegamos a la propuesta original de Microsoft, debemos asumir que el papel del menú lo desempeña la Pantalla Inicio o Start Screen. Entonces, como es lógico, la tecla Windows que viene en la mayoría de teclados de PC será la encargada de mostrarnos esa pantalla cuando estemos en el escritorio convencional o dentro de una aplicación Metro.
Cabe señalar que la tecla nos sirve para alternar entre la Pantalla Inicio y lo último a lo que hayamos accedido desde ella, ya sea una aplicación Metro o el escritorio.
<h2>Muestra la Charm Bar con Windows+C</h2>

La Charm Bar es otra de las novedades más llamativas. Es esa barra que aparece cuando nos colocamos en una de las esquinas de la derecha de la pantalla. Si queremos mostrarla con el teclado, usaremos Windows+C. Una vez abierta, podremos desplazarnos por sus cinco opciones usando los cursores. Para cerrarla, ESC.
<h2>Accede a la configuración con Windows+I</h2>
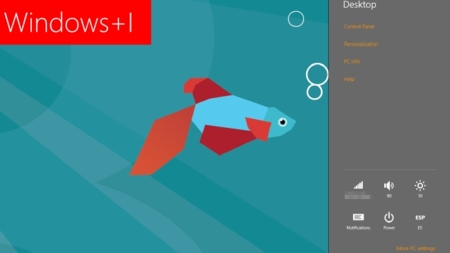
La Charm Bar contiene una sección de configuración (Settings) que varía según nos encontremos en el escritorio, en la Pantalla Inicio o en una aplicación Metro. Para acceder directamente a ella sin abrir primero la Charm Bar usamos la combinación Windows+I.
En la parte inferior de Settings, siempre encontraremos las redes, el volumen, el brillo de la pantalla, las notificaciones, el idioma y el menú para suspender, apagar o reiniciar el sistema. También contiene un acceso a los PC Settings, que viene a ser una especie de Panel de Control reducido.
<h2>Accede al escritorio o échale un vistazo rápido</h2>
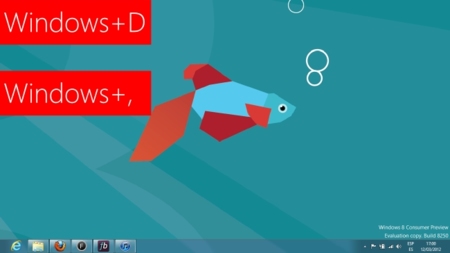
En Windows 7, el botón para mostrar el escritorio estaba situado en el extremo derecho de la barra de tareas. Todavía sigue allí, sólo que no se muestra. Vamos, que si pinchamos en dicho extremo se nos mostrará el escritorio. Sin embargo, también podemos acceder a él por medio de un atajo: Windows+D.
Ahora bien, si lo que queremos tan sólo es echar un vistazo rápido, podemos usar la combinación Windows+,. El escritorio se mantendrá visible todo el tiempo que mantengamos pulsada la tecla Windows.
Cabe añadir que ambos atajos funcionan estando tanto en el escritorio convencional como en la Pantalla Inicio.
<h2>Accede a la sección de Apps y abre los programas escribiendo su nombre</h2>
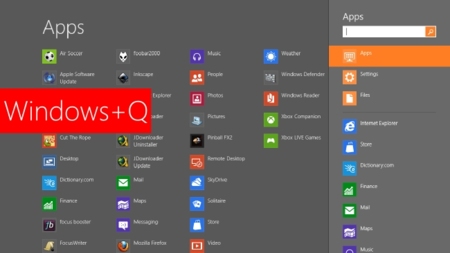
Aunque en la Pantalla Inicio podemos tener todas las aplicaciones que hemos instalado, lo normal es que allí pongamos las que usamos más. Es en la sección Apps donde podemos encontrarlas absolutamente todas las instaladas. Sin embargo, por ahora no hay un atajo de teclado para llegar a ella, aunque podemos recurrir a Windows+Q. Este atajo en realidad lo que hace es abrir el charm de búsqueda, pero desde allí podemos acceder con más rapidez a Apps. O mejor: abrir una aplicación escribiendo su nombre.
Apenas abrimos el charm de búsqueda, el foco está puesto en la casilla para buscar con la opción “Apps” seleccionada. Entonces, tan sólo tenemos que empezar a escribir el nombre de la aplicación para que se nos vayan mostrando las coincidencias existentes. Si nos aparecen varias, por haber escrito pocas letras o unas en la que haya varias coincidencias (como “explorer”: Windows Explorer e Internet Explorer) podremos desplazarnos entre ellas utlizando las teclas del cursos y abriendo la que queremos pulsando enter.
Si estamos en la Start Screen, podemos abrir Apps por medio de Windows+Z y luego pulsando Enter para activar el acceso que se nos muestra en la parte de abajo. Y es que Windows+Z nos sirve para mostrar el menú de las aplicaciones Metro que normalmente aparece cuando pulsamos el botón derecho del ratón. Por lo tanto, es como si presionasemos ese botón en cualquier parte vacía de la Start Screen.
<h2>Busca que te busca</h2>
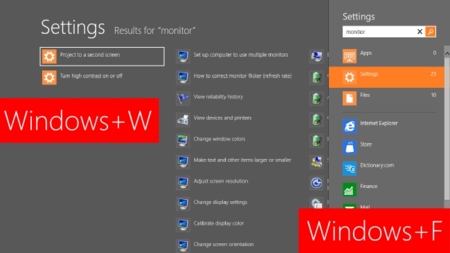
Como acabo de decir, la combinación de Windows+Q nos abre el charm de búsqueda, el cual es contextual con las aplicaciones Metro: es decir, que se abre en una de sus opciones dependiendo de la aplicación Metro en la que estemos. Si no, se abrirá es la opción de “Apps”. Por ejemplo, si estamos en Internet Explorer, el charm de búsqueda se abrirá en esa opción y nos permitirá buscar directamente en Internet.
Ahora bien, también podemos acceder a otras opciones del charm de búsqueda directamente por medio de atajos. Concretamente, podemos buscar en los Settings del sistema por medio de Windows+W o hacer la clásica búsqueda entre nuestros archivos por medio de Windows+F.
<h2>Capturas de pantalla mucho más rapidas</h2>
Ahora, capturar la pantalla en Windows es más fácil que nunca. Si presionamos la combinación Windows+Print Screen (o Imprimir Pantalla, según sea tu teclado) se guardará una captura de todo lo que tengamos en la pantalla en formato PNG dentro de la carpeta Imágenes.
<h2>Otros atajos relevantes</h2>
Los enumerados hasta ahora no son todos los atajos con que cuenta Windows 8, ni mucho menos. Sólo son son aquellos a los que creo que les vamos a sacar más partido. Sin embargo, hay algunos más que conviene conocer, por lo que veámoslos rápidamente sin entrar en mucho detalle acerca de su función.
-
Windows+Espacio: Alternar entre idiomas y disposiciones de teclado. Esto puede parecer una tontería si no tenéis necesidad de esa alternancia. Sin embargo, a mí me ha sucedido un par de veces que se me ha cambiado sola la configuración y ha sido muy útil tenerlo a mano.
-
Windows+Enter: Abrir el narrador, una aplicación que mejora la accesibilidad para aquellos con problemas visuales. Lo que hace es decirnos en voz alta en donde nos encontramos en cada momento.
-
Windows+H: Abre el charm para compartir, que sólo funciona en aplicaciones Metro.
-
Windows+Tab: Cambiamos entre aplicaciones Metro, Pantalla Inicio y escritorio convencional.
No olvidemos tampoco que los atajos que funcionaban en Windows 7 también funcionan en 8 (con las excepciones que ahora han sido ocupadas por los nuevos). Aparte de todos estos, ¿conocéis de algún atajo más que resulte de especial utilidad? ¿O hay alguno que os gustaría ver implementado y que no han colocado en esta versión? Ya sabéis: dejadlos en los comentarios.
Imagen de cabecera | Geoff Stokes
En Genbeta | Windows 8 Consumer Preview, a fondo (parte 1) (parte 2)




Ver 24 comentarios
24 comentarios
joseluiscanovas
Yo creo que Windows+Espacio no es buen atajo para algo que a más de uno desconcertará si de fábrica tenía varios idiomas y no lo sabía. En mac OS X por ejemplo se usa para empezar a escribir en spotlight, por la proximidad y comodidad de usar algo más común que cambiar de idiomas, lo cual podría tener otra combinación, como la de visualizar el escritorio sin ir a él.
vertigofelix
Creo que las personitas a las que no les gusta esta versión de windows, es porque son malos para adaptarse rápidamente a lo nuevo. Os dejo un par de atajos fabulosos con la tecla Windows: Windows + L te bloquea la pantalle de inmediato y más útil aún, windows + m minimiza TODO dejando ver únicamente el escritorio. Saludos y dejen de ser gruñones, a mucha gente no les gustaba el que las pelis se guardaran en dvd y ahora ya vamos en blurays...
enigmaxg2
Lo de Windows + Imprimir Pantalla no funciona del todo bien, la imagen resultante sale bastante amarillenta.
Miertro no ha hecho nada más que dificultar la productividad, ahora hay que hacer más clicks para lo que antes hacía con uno o dos.
Por cierto ¿alguien sabe como acceder a los documentos recientes en esta cosa?
Boyaca
Yo como lo probé con la versión de Desarrollador, no pienso instalarme esta "cosa". Y lo siento por los chicos de Microsoft, pero ZDNet, Cnet, y unos cuantos más estan echando pestes de Windows 8. Y en los foros la sangre salpica..uff, como está el patio.
dacotinho
Desde tiempos inmemoriales el atajo que mas he usado es el de ALT+TAB para cambiar de aplicaciones.
victorromero
Pues yo uso Windows 8 y los atajos de teclado de mi Asus para subir y bajar volumen han desaparecido... eran Fn+F11 (Bajar) y Fn+F12 (Subir Volumen) Si alguien sabe de alguna solución o atajo de teclado para ello, que me lo haga saber.... porque cada ver que tengo que subir el volumen me desespero... Gracias!
surorov1
Recuerdo que Win+D viene desde windows XP, no se si ya en versiones anteriores ya estaba la opcion, aun sigue en pie el omnipotente alt+f4, alt+espacio para maximizar, minimizar, cerrar o restaurar, no recuerdo mas de momento
kahlessbk
Yo lo estoy probando desde hace unos días, mi pregunta es como cierras un programa en modo metro ? porque si le das a la flecha que aparece en la esquina superior izquierda solo vuelve para atras pero la aplicasion sigue estando en memoria, y vi un video donde se muestra que para cerra se hace un gesto hacia arriba, pero y los que no tenemos nada tactil ?, la única manera que encontré es que aparezca la barra de miniaturas a la izquierda y botón derecho y close otra es matarlas desde el task manager directamente, pero si eso es intuitivo madre mia, no puede ser que para hacer algo tan simple como cerrar una aplicación haya que hacer tanto protocolo, que fue del tan practico botón de la X de toda la vida... como no cambian bastante de este desastre de interfaz... tocara esperar a windows 9.
Que se yo por lo menos que pongan una opcion para activar el interface tradicional para la gente que no esta interesada en trastear con estupideces para tablets. ala que yo uso el PC para trabajar no para "ser cool" con los colegas.
Luis Angel
En uno de los videos demos de la versión Consumer Preview se muestra como arrastrando se puede fijar una App Metro en particular (maps,mail O chat) en la parte lateral izquierda dentro del escritorio convencional compartiendo visualmente junto con otro programa abierto a la vez como paint, Office o cualquier otro que se ejecute dentro del escritorio convencional. La pregunta es Cómo logro eso?,.Qué dicha App Metro se fije en uno de los lados o es solo para las tablets o resoluciones wide??,. Probé arrastrando y nada.
rucel
Un atajo de teclado que no han puesto fue el cambio de Ctrl+e por el Ctrl+a (selecionar todo en una carpeta) por cierto que no el Ctrl+a es usado en ditribuciones linux. o de plano la version que me descargue esta mal.
yllelder
Maldita sea. Antes para activar/desactivar el segundo monitor había que usar [Windows]+[P]. Ahora solo funciona para desactivar el segundo monitor, no para activarlo =(
¿Alguien conoce un atajo para extender el escritorio al segundo monitor?
119661
De por si el observar esos iconos gigantescos cuando inicia windows es estresante, no le veo funcionalidad para que sean de ese tamano en el escritorio. Prefiero el escritorio tradicional donde puedo organizar mejor los accesos directos. Ademas me saca la piedra que tengo que tener cuenta con MICROSOFT para instalar windows o en facebook para descargar una aplicacion, cada vez nos vulneran nuestra privacidad.
119661
Compre un portatil con windows 8 llevado por los comentarios aconsejandolo como lo ultimo, pero fue un error, es un sistema operativo muy complicado de manejar que no ha favorecido mi productividad, tanto que pedi me instalaran windows 7, en realidad no le vi ventajas, solo un poco mas rapido el inicio, peo no justifica su compra. Es aceptable para una tablet, pero mejor android o webos. El google chrome y el skype es un desastre, menus al minimo solo para celular. No pierdan el tiempo descargandolo de la web y menos comprarlo, no lo recomiendo.
119661
Observo que Microsoft en vez de facilitarnos el manejo de su sistema operativo, nos lo complica. Por Dios que es eso de que tenemos que recurrir al uso de teclas atajos para acceder a una aplicacion rapidamente? Esto se hacia en los comienzos de la computacion. Por el momento sigo con windows 7 es mucho mas intuitivo. Es que ni siquiera es facil ahora el manejo del explorer como es el hecho de querer volver a las paginas abiertas anteriormente o de abrir o cerrar alguna pestana, requiere de habilidades especiales, para no cerrar una pagina que estamos consultando.