Escribir la contraseña de nuestra red Wi-Fi cada vez que queremos conectar a ella un nuevo dispositivo llega a ser tan pesado que recomendamos alternativas como crear un código QR para que acceder a ellas sea algo trivial e indoloro. Sin embargo, habrá muchos casos en los que tengamos que saberla o recordarla para dársela a alguien que venga a nuestra empresa o casa.
En este sentido, vamos a contarte cómo ver las contraseñas del WiFi guardadas en Windows 10, para poder copiarlas y enviarlas por el servicio o plataforma que más nos convenza.
Cómo ver la contraseña de la WiFi a la que estamos conectados
Para ver la contraseña de la red WiFi a la que estamos conectados, tendremos que ir al 'Centro de redes y recursos compartidos', que es el lugar del sistema donde podremos ver todos los datos de la red actual. Para llegar a esta sección del Panel de control, lo más rápido es buscar 'Centro de redes y recursos compartidos' en la búsqueda de Windows, a la que podemos acceder desde el menú Inicio, o desde el cuadro de texto o lupa con el que cuentan los equipos de serie.
Otra forma de llegar a ello es haciendo click con el botón derecho sobre el icono del Wifi de la barra de tareas. Se nos abrirá una ventana de 'Configuración'. En la parte baja de la ventana se nos ofrecerá un enlace a 'Centro de redes y recursos compartidos', que es donde tendremos que acudir para el resto del tutorial.
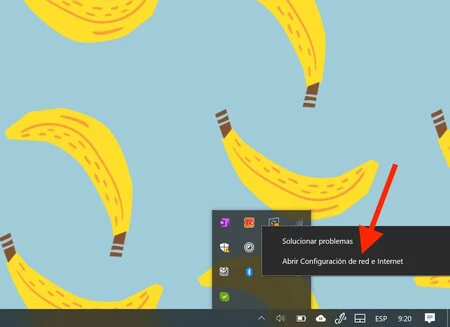
En el Centro de redes y recursos compartidos veremos nuestra red o redes activas. En el caso de nuestra red Wi-Fi, veremos que se nos muestra el icono de cobertura junto a 'Wi-Fi (nombredenuestraconexión)'. Si hacemos click sobre ese nombre, se abrirá una ventana llamada 'Estado de Wi-Fi' que ofrecerá detalles como la velocidad de la red, el tiempo que llevamos conectados, etc. Lo que nos interesa, la contraseña, es accesible desde 'Propiedades inalámbricas'.
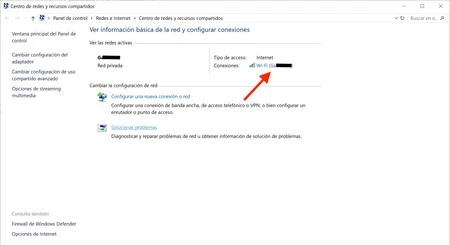
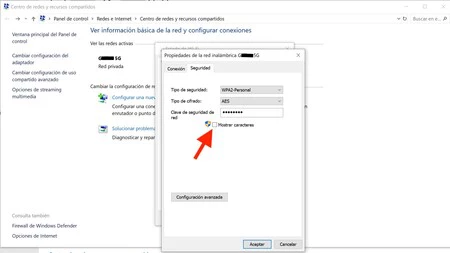 Al hacer click en 'Mostrar caracteres', el sistema desvelará nuestra contraseña del WiFi
Al hacer click en 'Mostrar caracteres', el sistema desvelará nuestra contraseña del WiFi
Al hacer click sobre ese botón, se nos abrirá otra ventana de configuración con dos pestañas, 'Conexión' y 'Seguridad'. Lo interesante está en la segunda. En ella veremos el tipo de seguridad de nuestra red, el tipo de cifrado y, finalmente, la clave de seguridad de nuestra red, oculta. Para verla, tendremos que marcar el ticket de 'mostrar caracteres', que nos pedirá permisos de administrador y nos mostrará la contraseña. Finalmente, podremos copiarla y compartirla por el medio que deseemos.
Cómo ver la contraseña de cualquier WiFi a la que nos hemos conectados
En nuestro equipo podemos habernos conectado a muchas redes además de la actual. De hecho, si hablamos de un ordenador portátil, eso es lo más frecuente. Por ello, nuestro método anterior no será válido para muchos casos. Veamos cómo poder ver contraseñas guardadas.
En este caso, tendremos que acudir al 'Símbolo de sistema', al que podemos acceder desde la búsqueda de Windows. Una vez en él, escribiremos el comando 'netsh wlan show profile'. Al ejecutarlo, aparecerán los nombres de todas las redes a las que nos hemos conectado en una lista.
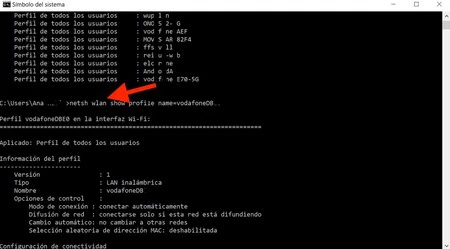
Para ver la clave de cualquiera de ellas, tendremos que ejecutar el siguiente comando personalizado 'netsh wlan show profile name=nombredelaWiFi key=clear'. En el comando, tendremos que sustituir 'nombredelaWiFi' por el nombre de la red a la que queramos acceder.
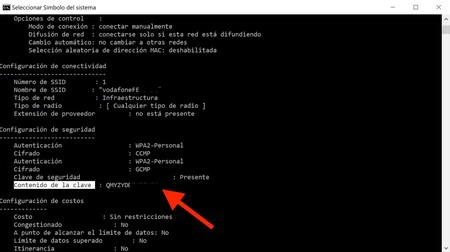 En 'Contenido de la clave' veremos la clave de la red WiFi elegida.
En 'Contenido de la clave' veremos la clave de la red WiFi elegida.





Ver 3 comentarios