La próxima gran actualización de Windows 10, por ahora de nombre código Redstone 4, sigue pintando cada vez mejor, especialmente por la llegada de varios cambios y mejoras en la interfaz como el esperado 'Timeline' que no llegó con la Fall Creators Update.
Una de las cosas buenas del actual modelo de desarrollo de Windows es que gracias al programa Insider podemos no solo conocer en qué trabaja Microsoft, sino probarlo en nuestros equipos. La última build disponible para los betatesters (17063) ya nos deja probar ese nuevo 'Timeline' o historial de actividades y te contamos cómo puedes echar un vistazo.
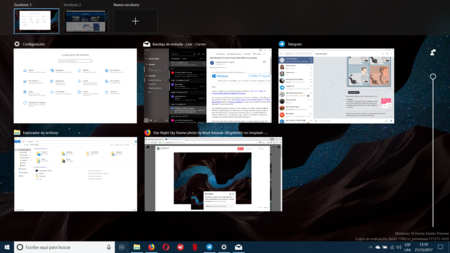 Nueva función 'Timeline' (Historial de actividad) en Windows 10
Nueva función 'Timeline' (Historial de actividad) en Windows 10
Obviamente para poder probar la novedad deberás unirte al programa Insider de Microsoft e instalar la build 17063 de Windows 10 en tu equipo.
Puedes hacerlo en una máquina virtual si no te convence la idea de instalar una versión inestable, o puedes hacerlo temporalmente, siempre puedes detener las compilaciones de Insider y regresar a la versión actual de Windows 10.
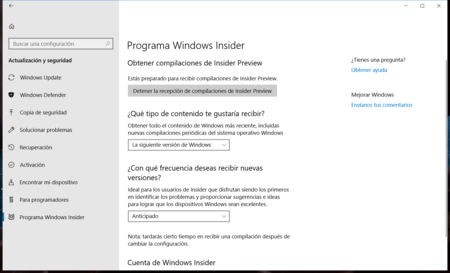 Obtener compilaciones de Insider
Obtener compilaciones de Insider
Debes asegurarte de que en el panel de Configuración > Actualización y seguridad > Programa Windows Insider > ¿Qué tipo de contenido te gustaría recibir? tengas marcada la opción "La siguiente versión de Windows" y en la frecuencia con la que deseas recibir nuevas versiones, elijas "Anticipado".
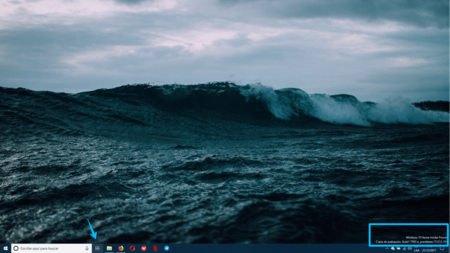 Nuevo icono de historial de actividad
Nuevo icono de historial de actividad
Busca actualizaciones desde Windows Update e instala la última build. Si estás en la 17063 deberías tener activo por defecto el nuevo botón de vista de tareas, que en lugar de mostrar solo los escritorios virtuales como antes, ahora muestra el nuevo Timeline o Historial de actividad.
Si no es así, abre la Configuración del sistema (tecla de Windows + I), ve a Privacidad y elije la nueva opción Historial de actividad. Desde ahí puedes activar o desactivar tus actividades en la línea de tiempo.
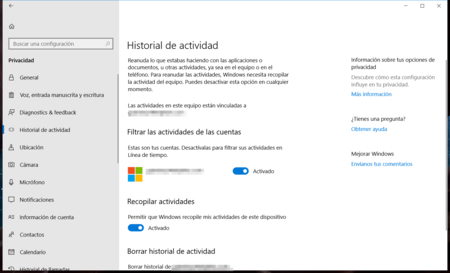 Configuración del historial de actividad
Configuración del historial de actividad
Tu historial se sincroniza con tu cuenta de Microsoft, es decir, que si empiezas a trabajar con ciertas aplicaciones en un ordenador con Windows 10, y luego inicias sesión en otro, Windows 10 te mostrará el historial de apps en esta vista de todo lo que hayas estado usando en los últimos 30 días.
En Genbeta | Sets, el futuro de la multitarea en Windows 10 son pestañas inteligentes





Ver 1 comentario
1 comentario