Windows 11 llegó con unas cuantas novedades, especialmente en el apartado visual, y si bien tiene sus cosas buenas, también tiene su lado malo. Una de las cosas especialmente malas, es la decisión que ha tomado de Microsoft de hacer más difícil que nunca el cambiar de navegador predeterminado.
Lo que antes era un par de clicks ahora es una cadena interminable para cada tipo de archivo, un proceso tedioso y complicado que parece estar perfectamente diseñado para que nadie se tome la molestia al final y se queden usando Microsoft Edge. Y si crees que eso es malo, peor es el hecho de que incluso si cambiamos el navegador por defecto, Windows 11 nos obligará a seguir abriendo Edge. Aquí te explicamos cómo cambiar el navegador y cómo evitar que Windows 11 te obligue a usar Edge de todas formas.
Cómo cambiar el navegador predeterminado en Windows 11
Si ya has instalado un nuevo navegador tienes dos opciones, la primera es ir a la ^Configuración de Windows 11 (tecla de Windows + I) y navegar hasta la sección Aplicaciones. En las opciones a haz click en Aplicaciones predeterminadas:
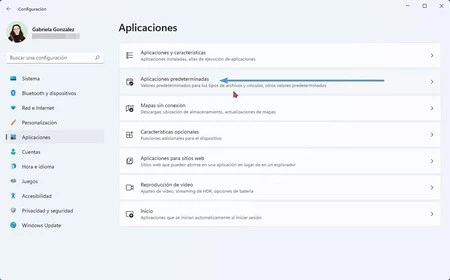 Aplicaciones predeterminadas en la Configuración de Windows 11
Aplicaciones predeterminadas en la Configuración de Windows 11
Una vez ahí, navega por la lista de aplicaciones hasta encontrar el navegador de tu elección. En este ejemplo usaremos Firefox. La diferencia entre Windows 10 y Windows 11, es que Windows 11 requiere que asignes una app predeterminada por cada uno de los tipos de archivos y vínculos que existen.
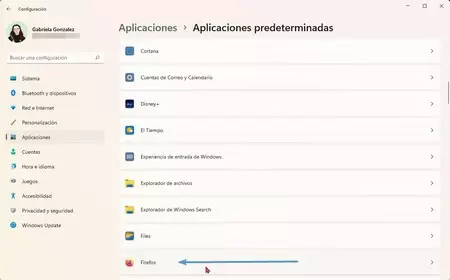 Seleccionar el navegador que quieres usar en la lista de apps
Seleccionar el navegador que quieres usar en la lista de apps
En el caso de un navegador estos pueden ser desde un simple documento HTML (una web común y corriente), a las URLs HTTP o HTTPS, y Windows 11 exige establecer app predeterminada para cada uno por separado. Por ello deberás hacer múltiples clicks para establecer (en este caso Firefox) como la app predeterminada para todos y cada uno de esos archivos.
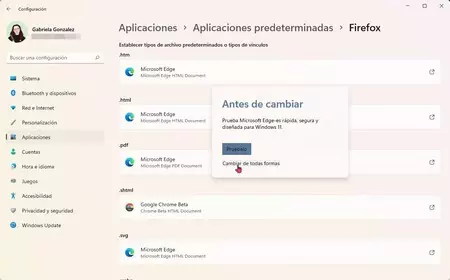 ¿Estás seguro?
¿Estás seguro?
Cuando hagas click en un tipo de archivo o vínculo, tendrás que hacer otro click extra cuando Microsoft te impida el cambio instantáneo volviendo a recomendar el uso de Edge (porque no saben cuándo detenerse). Tras hacer click en "Cambiar de todas formas" podrás elegir nuevo navegador:
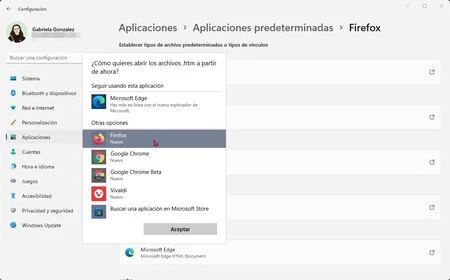 Al fin
Al fin
Es aquí donde verás la lista con todas las aplicaciones disponibles que pueden gestionar el tipo de archivo o vínculo que estás cambiando. Este es solo el paso 1 de 10, puesto que hay otros 9 tipos de archivo que comúnmente son abiertos por defecto por tu navegador.
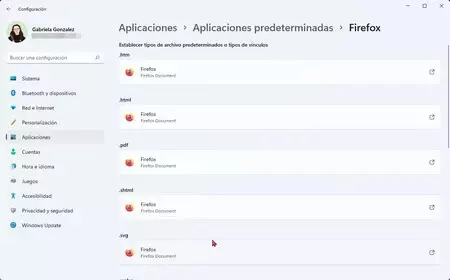 83 años después
83 años después
Una vez que hayas repetido el proceso Ad infinitum podrás disfrutar de tu nuevo navegador por defecto... aunque no siempre. En casos en los que tienes que abrir enlaces internos, como los del Widget de Noticias e intereses o de los resultados web en la búsqueda de Windows, por ejemplo, seguirán siendo forzados a abrir con Edge.
Cómo romper todas las cadenas de Edge
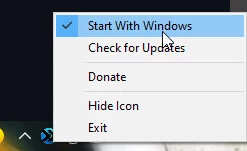
Si bien Microsoft intentó justificar esta decisión y comenzó a bloquear herramientas de terceros como EdgeDeflector creadas justo para saltarse las restricciones, ya tenemos una alternativa.
Su nombre es MSEdgeRedirect y es un proyecto open source que por ahora está en beta. Su función es simple: redirigir los enlaces de la búsqueda de Windows, el widget del clima y las noticias, a tu navegador predeterminado, saltándose el empeño de Microsoft en que se abran solo con Edge.
Solo tienes que descargar el ejecutable desde la página de lanzamientos en GitHub y la app se ejecutará en Windows 11 en segundo plano. Verás un icono en el área de notificación en la barra de tareas y basta con que te asegures de que se inicie con Windows para que funcione todo como debe.





Ver 4 comentarios