Si estás mirando esto desde Windows XP probablemente ya sepas que a tu sistema operativo le queda poco tiempo de soporte. Microsoft se está encargando de avisarnos y lleva tiempo recomendando renovar nuestros equipos o actualizar nuestro sistema operativo a versiones más modernas de Windows. Como lo primero no siempre es posible en este post intentaremos explicaros como podéis llevar a cabo lo segundo: actualizar Windows XP a Windows 7 o Windows 8.1.
Vaya por delante que no siempre será posible actualizar tu equipo a nuevos sistemas como Windows 7 y Windows 8.1. Incluso, aún pudiendo, es posible que prefieras mantener Windows XP en él. Pero si tu equipo cumple con los requisitos necesarios y eres de los que está dispuesto a actualizarse esperamos que esta guía te sirva de ayuda en el proceso. En cualquier caso no dejéis de consultar también la información proporcionada por Microsoft.
Comprobar hardware y requisitos
Antes de ponernos a actualizar más vale comprobar que nuestros equipos cumplan con los requisitos mínimos del sistema elegido. Las cosas han cambiado mucho desde 2001 y es posible que las características de nuestro ordenador no cumplan con los mínimos necesarios para hacer funcionar sistemas operativos más actuales.
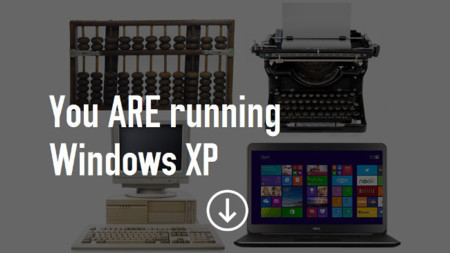
Los puntos siguientes muestran los requisitos especificados por Microsoft para Windows XP y para los otros dos sistemas a los que os proponemos actualizar. En principio dará igual si actualizamos a Windows 7 o a Windows 8 pues ambos comparten necesidades casi calcadas, de forma que si nuestro ordenador puede con uno podrá con otro sin problemas. Se pueden tener en cuenta eso sí, detalles adicionales para los que puede ser buena idea echar un vistazo a la web oficial de Microsoft.
-
Requisitos Windows XP:
-
Procesador Pentium a 233 megahercios (MHz) o mayor velocidad (se recomienda 300 MHz)
-
Al menos 64 megabytes (MB) de RAM (se recomienda 128 MB)
-
Un mínimo de 1,5 gigabytes (GB) de espacio disponible en el disco duro
-
Unidad de CD-ROM o DVD-ROM
-
Requisitos Windows 7:
-
Procesador de 32 bits (x86) o 64 bits (x64) a 1 gigahercio (GHz) o más.
-
Memoria RAM de 1 gigabyte (GB) (32 bits) o memoria RAM de 2 GB (64 bits).
-
Espacio disponible en disco rígido de 16 GB (32 bits) o 20 GB (64 bits).
-
Dispositivo gráfico DirectX 9 con controlador WDDM 1.0 o superior.
-
Requisitos Windows 8.1
-
Procesador: 1 gigahercio (GHz) o más rápido, compatible con PAE, NX y SSE2 (más información)
-
RAM: 1 gigabyte (GB) (32 bits) o 2 GB (64 bits)
-
Espacio en el disco duro: 16 GB (32 bits) o 20 GB (64 bits)
-
Tarjeta gráfica: dispositivo gráfico Microsoft DirectX 9 con controlador WDDM
Sí queremos asegurarnos por completo de que estamos preparados para actualizarnos y que todo funcionará como debe en el nuevo sistema es buena idea recurrir a los asistentes de actualizaciones que Microsoft pone a nuestra disposición de manera totalmente gratuita. Ya sea para Windows 7 o Windows 8.1 el asistente comprobará nuestro ordenador, programas y dispositivos conectados y nos alertará de posibles incompatibilidades con consejos sobre como solucionarlas.
Adquirir el nuevo sistema elegido
Tras comprobar los requisitos y ejecutar el asistente de actualización estamos en posición de elegir el sistema de destino. Ya sea por una u otra razón podemos decidir dar el salto a Windows 7 o ir más allá e instalar el más novedoso y actual Windows 8.1. En cualquier caso debemos adquirir la correspondiente licencia de uno de los dos para proceder a su instalación.
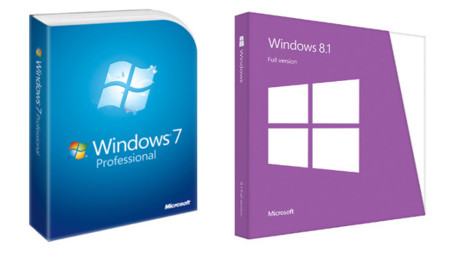
Microsoft ya no vende Windows 7 oficialmente pero el sistema todavía puede ser encontrado en numerosas tiendas físicas y online. Sus ediciones Home y Professional pueden encontrarse fácilmente por menos de 100 euros y vienen ya con el más que recomendable Service Pack 1.
Adquirir Windows 8.1 debería ser más sencillo, aunque algo más caro. Los precios oficiales son 119 euros para la versión básica y 279 euros para la versión Pro. Esta segunda está orientada a profesionales y empresas por lo que con la primera será suficiente para la gran mayoría de usuarios.
Realizar copia de seguridad de archivos y programas
Al actualizar Windows XP a una versión más moderna de Windows no podremos conservar ningún archivo o dato así que nos tocará hacer la correspondiente copia de seguridad de los mismos. También es importante tener en cuenta que perderemos todos los programas instalados por lo que conviene hacer acopio de todo el software que vayamos a necesitar o hacernos una idea de cómo podremos hacernos con él una vez hayamos actualizado el equipo.
La recopilación de software dependerá de las necesidades de cada uno pero no sería mala idea hacernos una lista con todos esos programas que queremos tener instalados en nuestro nuevo sistema. La herramienta Windows Easy Transfer nos puede ayudar a ello. Si estos pueden ser descargados a posteriori desde internet no tendremos problemas, pero más vale asegurarnos de tener copias de todos aquellos programas que requieren un soporte físico para su instalación.
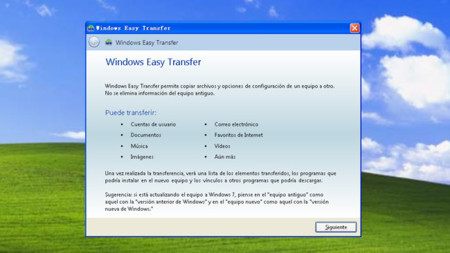
Por su parte la copia de seguridad de archivos y datos podremos realizarla de forma manual, guardando todo aquello que queramos salvar en un soporte externo, como un disco duro, una memoria USB o un CD/DVD; o aprovechando cualquier servicio en la nube disponible, como puede ser el propio One Drive. Aún así, más recomendable es volver a hacer uso de la herramienta Windows Easy Transfer recomendada por Microsoft. Esta nos permitirá seleccionar de forma cómoda todo lo que nos gustaría conservar y nos dejará elegir entre distintos métodos para guardar la información. El más fácil probablemente sea el de recurrir a un soporte externo, lugar en el que la herramienta guardará una copia de nuestros archivos y configuración, la cual podremos recuperar fácilmente una vez hayamos instalado el nuevo sistema.
En este punto ya deberíamos tener un sistema de destino elegido: Windows 7 o Windows 8.1. Así mismo también deberíamos haber comprobado si nuestro equipo cumple con los requisitos mínimos y, de haberlos, los posibles problemas de compatibilidad con los que tendremos que lidiar. Si podemos actualizar ya tendríamos que tener adquirida la correspondiente licencia del sistema elegido y nuestros datos a buen resguardo en un soporte externo. Toca actualizar.
Actualizar Windows XP a Windows 7
Si has decidido a actualizar a Windows 7 tendrás en tu mano un DVD de instalación del mismo o habrás descargado la imagen ISO correspondiente al sistema. Si no cuentas con unidad de DVD o has adquirido el sistema en una imagen ISO tendrás que recurrir a una memoria USB y prepararla previamente para proceder a la instalación. Si tu ordenador cuenta con una unidad de DVD podrás saltarte este primer paso previo.
Para poner en marcha la instalación de Windows 7 desde una imagen ISO podemos recurrir a la herramienta preparada por Microsoft para ello: Windows 7 USB/DVD Tool. Tras descargar e instalarla, bastarán 4 sencillos pasos para tener un USB o DVD con el sistema listo para ser instalado. Una vez abierta la aplicación escogemos la imagen ISO del sistema, escogemos el tipo de soporte donde vamos a grabarla (USB o DVD), seleccionamos el que queramos (ojo porque perderemos todo su contenido) y el sistema empezará a crear el dispositivo arrancable desde donde instalar Windows 7.
En este punto deberíamos tener Windows 7 listo para ser instalado a partir de un DVD o de una memoria USB. Introducimos el soporte elegido y dejamos que arranque automáticamente. Si no lo hace acudimos a la unidad correspondiente y hacemos doble clic en el archivo setup.exe. Se abrirá una ventana de Instalar Windows con el logo de Windows 7 y la opción de Instalar ahora. Hacemos clic en ella e iniciamos el proceso.
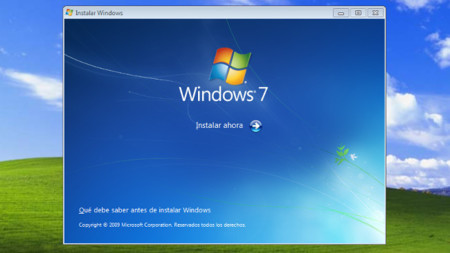
Antes de que el sistema empiece a instalarse hemos de seleccionar varias opciones:
-
En primer lugar tenemos que escoger si obtener o no actualizaciones importantes durante la instalación. En caso afirmativo el equipo ha de estar conectado a internet para descargarlas.
-
Posteriormente se nos mostrarán los términos de licencia de Windows 7 que debemos aceptar para continuar.
-
Una vez aceptados se nos preguntará por el tipo de instalación que desea. Al partir de Windows XP debemos escoger la instalación personalizada que no permite conservar archivos ni configuraciones.
-
En el siguiente paso debemos seleccionar la unidad de disco o partición que contiene a Windows XP y donde vamos a instalar Windows 7 y hacer clic en Siguiente.
-
Aparecerá una ventana de Windows.old y tan solo restará hacer clic en Aceptar para iniciar todo el proceso de instalación.
Ya está en marcha la instalación de Windows 7 en nuestro equipo. A partir de aquí el propio sistema nos irá guiando hasta completar el proceso de instalación, solicitándonos la correspondiente clave por el camino. Después tocará configurar nuestro flamante nuevo sistema operativo y la próxima vez que reiniciemos será la pantalla de bienvenida de Windows 7 la que nos reciba.
Para más detalles sobre este proceso, podéis consultar la guía paso a paso de nuestros compañeros de Xataka Windows.
Actualizar Windows XP a Windows 8.1
Si has teminado decidiéndote por la última versión de Windows, y has comprobado que tu equipo cumple los requisitos y no tendrás problemas de compatibilidad, ya deberías tener en tus manos un DVD de Windows 8.1. Oficialmente Microsoft no proporciona imágenes ISO de Windows 8.1 para el público en general y deberás realizar una instalación limpia desde el DVD que hayas adquirido.
Existe una forma adicional de instalar Windows 8.1 mediante la adquisición de Windows 8. Esta versión aún se encuentra a la venta al mismo precio que Windows 8.1 y una vez adquirida puede ser descargada y se puede ejecutar su instalación que nos guiará en los pasos de descarga e instalación. Una vez tengamos Windows 8 en nuestro equipo podremos obtener la actualización Windows 8.1 totalmente gratis desde la aplicación de la Tienda de Windows.
Si optamos por ir directamente a por Windows 8.1 arrancar su instalación será tan sencillo como introducir el DVD en la unidad correspondiente y reiniciar nuestro ordenador para que arranque desde él. Pero es posible que esto no ocurra y nos veamos obligados a modificar el orden de arranque. Esto dependerá del equipo de cada uno y será buena idea consultar la documentación del fabricante correspondiente. Lo habitual es que podamos configurar el orden de arranque de las distintas unidades accediendo a la BIOS (pulsando ESC o Supr al encender el ordenador) o mediante un menú específico de arranque (pulsando alguna de las teclas de función como F12).

Una vez logremos que nuestro ordenador arranque desde el DVD de Windows 8.1 tendremos ante nosotros la ventana del Programa de instalación de Windows. Pulsamos en Instalar Windows y completamos los pasos necesarios para dar inicio a la instalación.
-
Elegimos el idioma, formato de hora y moneda y la distribución del teclado que prefiramos.
-
Se nos pedirá escribir la clave de producto para activar Windows. Esta se encuentra en la caja que contenía el DVD de Windows 8.1.
-
Una vez escrita se nos mostrarán los términos de licencia que debemos aceptar para continuar.
-
Se nos preguntará qué tipo de instalación queremos. Al venir de Windows XP solo será posible la instalación Personalizada que impide conservar archivos y configuraciones previas.
-
El siguiente paso será elegir la unidad de disco o partición que contiene a Windows XP y en la que instalaremos Windows 8.1.
-
La unidad será formateada y pulsaremos siguiente para comenzar la instalación del nuevo sistema.
En este momento el programa de instalación comenzará a copiar y preparar los archivos necesarios y empezara la instalación de Windows 8.1 en nuestro ordenador. Una vez terminado el sistema nos guiará por un proceso de configuración que nos permitirá dejarlo todo a nuestro gusto y listo para recibirnos la próxima vez que reiniciemos el equipo.
Para más detalles de este proceso, podéis consultar la guía paso a paso que han preparado nuestros compañeros de Xataka Windows.
Recuperar archivos y configuración
Tras todo el proceso ya tenemos un nuevo sistema operativo en nuestro equipo. Ya sea Windows 7 o Windows 8.1 lo lógico es que quisiésemos recuperar nuestros programas y archivos. Podemos hacerlo de forma manual o, mejor aún, recurrir de nuevo a Windows Easy Transfer para tener de vuelta todo lo que habíamos dejado en Windows XP.
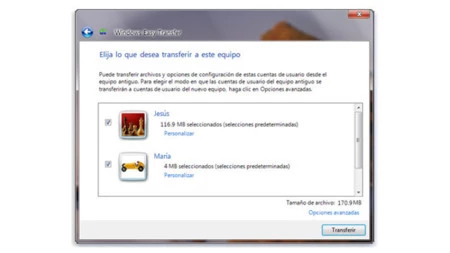
Para recuperar archivos y la lista de programas conectamos al equipo el soporte externo en donde hemos realizado la correspondiente copia de seguridad y accedemos a él desde la opción Equipo del menú Inicio. Allí estará el archivo creado por Windows Easy Transfer que podremos ejecutar haciendo doble clic sobre él. Se nos mostrará el contenido de la copia de seguridad y podremos elegir todo aquello que deseemos transferir al nuevo sistema.
Windows Easy Transfer también nos facilita el recordar los programas que teníamos instalados en Windows XP. La herramienta prepara un informe de programas que detalla el software utilizado en Windows XP y que probablemente ahora queramos recuperar. El informe sirve de lista pero tendremos que ser nosotros quienes nos hagamos con los diferentes programas para su instalación.
Si todo va bien al final del proceso tendremos Windows 7 o Windows 8.1 en nuestro equipo sin perder nada por el camino y con todo el software que utilizamos habitualmente. Windows XP habrá quedado al fin atrás después de muchos años de gran servicio y empezaremos a trabajar con sistemas más modernos y adaptados a los nuevos tiempos.
En Xataka Windows | Cómo actualizar Windows XP a Windows 8.1 En Xataka Windows | Cómo actualizar Windows XP a Windows 7




Ver 19 comentarios
19 comentarios
Seisdias
Me encanta que ni se plantee la opción de migrar a Windows Vista, aunque sea la siguiente versión a XP. Es como si todos quisiéramos olvidar que eso existió alguna vez. xDDD.
pepon.sanchez.3
Hay la tercera vía: 1.-crear una iso o copia total del XP, 2.-Instalar un linux, el que más te convenza, 3.- Instalar un VMware Player o Virtualbox para virtualizar esa máquina, 4.- Arrancar la máquina virtual sólo cuando necesitemos un programa en concreto que Linux no tiene(Autocad, Microsoft Office, Photoshop, etc.).
Sí, hay equivalentes en Linux pero la compatibilidad no es perfecta y te obligan a utilizarlos en determinadas ocasiones.
Se ha de tener un ordenador mínimamente potente (dual core es ideal aunque con un p4 a 2.8 ya puede funcionar) y con algo de RAM (2 gigas para arriba).
Notaremos un aumento de rendimiento en general en Linux y un bajón al usar la virtualización (dependiendo del procesador).
Es una solución para mantener PROGRAMAS que no quieres recomprar o ya no se venden. Puedes seguir navegando, bajando correo, etc., todo lo relacionado con Internet en Linux. Se ha de evitar navegar al máximo con el Windows virtualizado y sólo en caso de entrar en bancos, Hacienda o el programa PADRE si todavía las instituciones no han hecho compatible sus aplicaciones con algo más que Windows.
artropod
Pero lo importante es: ¿Cómo hacerlo gratis?
ra7en
Quiero ese wallpaper pasando de XP /7 /8 xD
lolalorena
Como están las cosas ahora con la cuestión del software libre, me parece ridículo que aún hayan personas tercas que insisten en usar un sistema operativo de hace 12 años. Ahora, la mayoría de la gente saca la excusa de que su pc no puede con 7 u 8, pero miramos y tienen un dual core con 2 Gb de ram etiquetado con el logo de Vista Premium Ready y andan llorando. Entiendo a los que tienen un Pentium IV con 1 Gb de ram, tanto 7 como 8 funcionan pero lento, pero si pueden actualizar la ram a 2 gb mínimo (tengo una pc del 2005 y se deja actualizar la ram a 2 Gb) pueden usar tranquilamente el que quieran, si quieren seguir bajo Windows, pero caramba, si tienen una pc a la que no se le pueda poner al menos 1 Gb de ram, tienen que ser una pc muy vieja, cuando las primeras Pentium soportan 1 Gb perfectamente.
Si ese es el caso, la pc ha de ser una Pentium III, si tienen algo así, pueden usar versiones de Linux que son gratis además de que funcionan mucho mejor que un XP, ya que con el SP3 XP engordó de una manera que se recomienda 1 Gb de ram para que ande "decente".