A día de hoy, Bluetooth es una de las tecnologías más populares. Lo es desde hace muchos años, pero particularmente de la paulatina muerte del jack de auriculares y de la explosión de los auriculares inalámbricos. En este sentido, lo cierto es que esta conectividad se suele emplear más en smartphones que en ordenadores, pero hay muchos casos en los que es igualmente útil.
Hoy vamos a enseñarte cómo activar el Bluetooth en Windows 10 y cómo usarlo para emparejar con otros dispositivos.
Cómo activar el Bluetooth en Windows 10
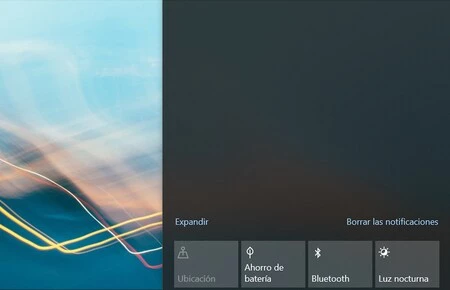
La manera más directa de activar el Bluetooth en Windows 10 es desde el panel de notificaciones del sistema. Abrirlo es tan fácil como pulsar sobre el icono del panel de notificaciones de la parte derecha de la barra de tareas, al lado de la hora. Otra posibilidad para abrir el panel de notificaciones es ejecutar el atajo de teclado "Tecla Windows + A".
Aparecerán las notificaciones pendientes y cuatro botones si los ajustes directos están contraídos. Si pulsamos el botón "Expandir" veremos controles adicionales.
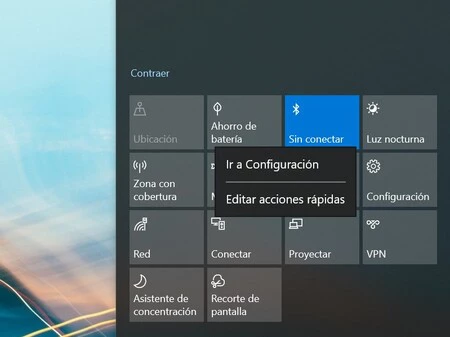
En cualquier caso, ahí ya veremos el interruptor de Bluetooth, que hay que pulsar para activar y desactivar. Si lo que nos interesa es configurar algo de esta conectividad, con botón derecho sobre el icono de Bluetooth aparecerá un menú desplegable que contiene la opción "Configuración", que será la que tendremos que elegir para los siguientes pasos.
Cómo emparejar dispositivos por Bluetooth
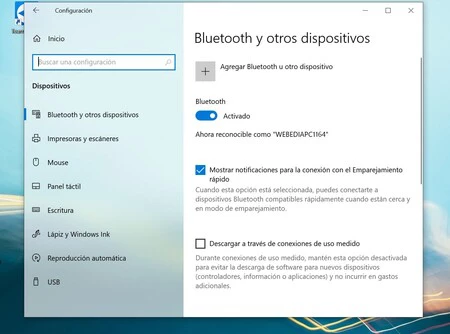
Si es la primera vez que conectamos a un dispositivo, lo mejor es acudir a la app de Configuración, luego a Dispositivos y luego a Bluetooth. Una vez ahí, tendremos que tener el Bluetooth activado (si no es así, podemos hacerlo haciendo click sobre el interruptor).
Una vez sea así, podremos pulsar en "Agregar Bluetooth u otro dispositivo". Otra posibilidad para llegar a esta ventana es pulsar con el botón derecho del ratón sobre el icono de Bluetooth de la barra de tareas, y hacer click en "Agregar un dispositivo Bluetooth".
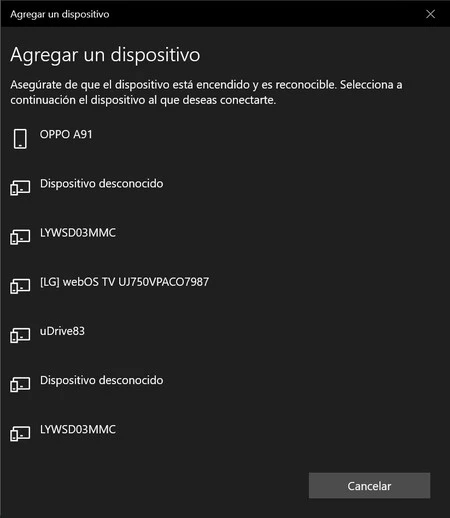
Al pulsar en agregar, Windows nos preguntará qué tipo de dispositivo queremos emparejar, ya sean ratones, teclados, lápices, auriculares y otros elementos de audio, pantallas, televisores, mandos de consola, etc. Si elegimos "Bluetooth", el equipo comenzará a buscar dispositivos que estén en modo de emparejamiento.
No habrá más que asegurarse de que nuestro equipo de audio esté en la modalidad emparejamiento (se suele emitir una luz intermitente en uno o varios colores), esperar a que nuestro PC lo detecte y a continuación pulsar sobre él para que comience el emparejamiento. Si todo sale bien, veremos algo como esto:
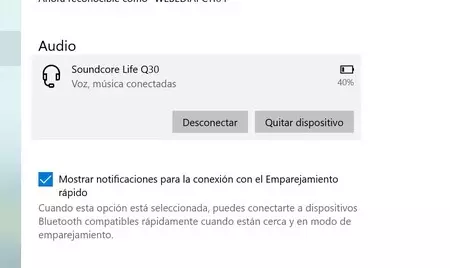
¿Ya tenemos el altavoz, los auriculares o equipo de música listo para transmitir el sonido? A veces hay que realizar un ajuste adicional para activar alguno de los dispositivos mencionados:
- En la barra de tareas de Windows 10 localizamos el icono que se corresponde con el sonido, nos situamos sobre él y pulsamos el botón derecho de nuestro ratón para desplegar un menú de opciones.
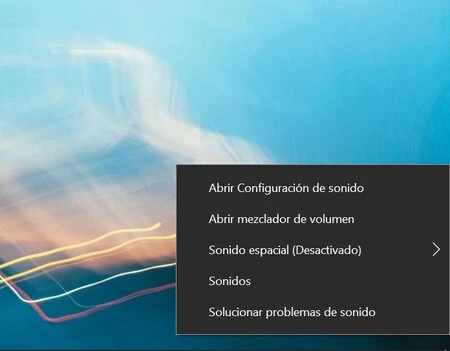
- A continuación seleccionamos "Abrir Configuración de sonido", de forma que accederemos a la configuración del sistema. Así podremos elegir el dispositivo que queremos que reproduzca el sonido, ya sean los altavoces conectados, integrados o el dispositivo Bluetooth, como vemos en la captura.
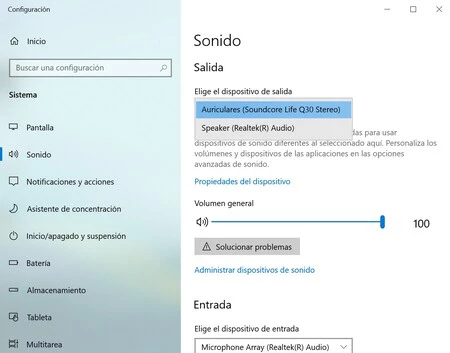
Estos pasos adicionales para asegurar que es el dispositivo que suenaa solamente deberás hacerlos la primera vez que configures un dispositivo nuevo, no emparejado antes con tu PC, a no ser que manejes varios productos de audio inalámbricos.
Recibir archivos desde un smartphone

¿Crees que será tan sencillo como emparejar el teléfono con el PC, seleccionar los archivos y luego compartirlos? Es lo que uno puede pensar inicialmente, hasta que se encuentra con un mensaje de error en la pantalla del Smartphone.
Con Windows 10, debemos proceder de una forma distinta si puntualmente queremos mandar contenido desde nuestro dispositivo móvil.
Partimos de la base de que ya se ha emparejado el teléfono y el PC, como he comentado anteriormente al tratar el tema relacionado con los dispositivos de audio, pero ahora habrá que tomar unas acciones adicionales.
Sin salir del menú de configuración del apartado dedicado a la conectividad Bluetooth, hay que entrar en "Enviar o recibir archivos a través de Bluetooth" y a continuación seleccionar "Recibir archivos".
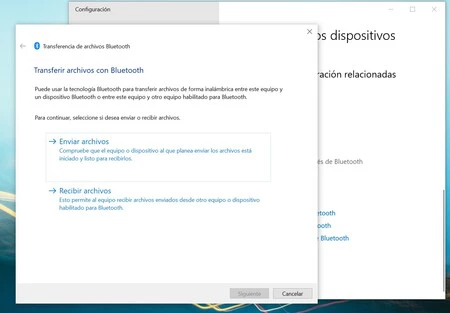
Ahora es el momento de seleccionar los archivos en el teléfono y compartirlos con tu PC: dependiendo del tamaño total del archivo o archivos a enviar, puede haber algunos segundos de demora. Al finalizar el proceso, Windows 10 indicará la localización de los ficheros.
A veces las actividades que parecen más sencillas necesitan una serie de acciones adicionales concretas. Compartir un archivo por Bluetooth no debería requerir más de un par de acciones, y escuchar música con unos auriculares Bluetooth no debería requerir más acciones que el simple hecho de emparejar dispositivo fuente y dispositivo destino.





Ver 8 comentarios