Microsoft ha lanzado en la Tienda 'Windows File Recovery', una inesperada aplicación gratuita (y sorprendentemente, Win32) que permite recuperar archivos borrados en Windows 10.
Se trata de un lanzamiento importante, pues normalmente, cuando se pierden archivos por error, hay que recurrir a aplicaciones de pago. El hecho de que Microsoft la lance para que cualquiera pueda utilizarla sin pagar puede ayudar a millones de usuarios a devolver a su disco duro o SSD unos importantes archivos perdidos.
Cómo funciona Windows File Recovery, una aplicación de línea de comando
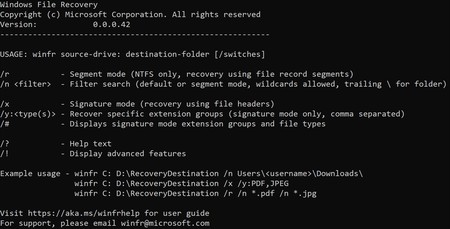
Windows File Recovery tiene un solo inconveniente, que puede ser ventaja para usuarios avanzados.** Para utilizarla, tendremos que hacerlo a través de línea de comandos**, pues es una aplicación sin interfaz gráfica. Esto puede hacer que muchos usuarios busquen opciones más sencillas en apariencia y en funcionamiento.
Lo primero que habrá que hacer es instalarla, algo que solamente podrás hacer si estás en la última versión de Windows 10, la Windows 10 May 2020 Update o versión 2004. Una vez instalada, hay que darle permisos de administrador, y aparecerá una pantalla que indique, en inglés, algunas instrucciones. Según indica la propia Microsoft desde una página web de soporte, Windows File Recovery cuenta con tres modos.
Default: es el modo que recomiendan utilizar para archivos limados recientemente en discos con sistema de archivos NTFS. Utiliza la Master File Table (MFT). Microsoft menciona que funciona bien cuando hay segmentos de archivos (FRS) presentes.
Segment: este modo es el recomendado en NTFS para recuperar archivos borrados hace cierto tiempo, tras formatear o con un disco corrupto, y no requiere MFT pero sí los segmentos, que según Microsoft son índices de archivo como fecha, tamaño, tipo, etc. Microsoft recomienda probar primero Segment, y luego Signature.
Signature: para sistemas de archivo FAT, exFAT o ReFS, Microsoft recomienda el modo Signature, que necesite que los datos se encuentren presentes en el disco, pero permite que este sea una unidad externa, como un disco duro o pendrive. No funciona con archivos pequeños.
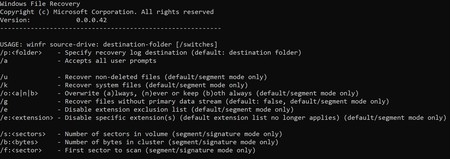
Microsoft explica así el funcionamiento de Windows File Recovery. Siempre habrá que utilizar el comando "winfr", y si por ejemplo queremos recuperar en modo Default un archivo específico de C: y que se copie a una carpeta del disco E:, tendríamos que hacer esto, siendo 'Antonio' el nombre de la carpeta de usuario, y 'Genbeta.docx' el nombre de archivo buscado:
winfr C: E: /n \Users\Antonio\Documents\Genbeta.docx
Si quisiéramos buscar en C: por tipo de archivo (PNG y JPEG en este caso) en modo Default, y quisiéramos pegar en E:, tendríamos que ejecutar esto en la línea de comandos:
winfr C: E: /n \Users\Antonio\Pictures*.JPEG /n \Users\Antonio\Pictures*.PNG
Para buscar en C: archivos PDF y de Word en el modo Segment, y copiarlos en E, se introduce (/r) en la acción, y quedaría así:
winfr C: E: /r /n *.pdf /n *.docx
Con Signatura, sería parecido, utilizando (/x) en la sintaxis:
winfr C: E: /x /y:JPEG,PNG
Aunque de momento no está en español, lo más completo que hay es la web de soporte de Microsoft, donde también indican trucos como utilizar "winfr /!" para acceder a toda la sintaxis de acciones más avanzadas.
Vía | The Verge





Ver 4 comentarios
4 comentarios
felfa
¿Se podría decir que MWUNDEL.exe ha resucitado?
rvelezb
A estas alturas lanzar una aplicación que sea Win32 y de linea de comandos, sin interfaz gráfica, es de chiste.
marjuanmanuel
interesante, gracias.
Danilo Quispe Lucana
De momento me quedaré con TestDisk y PhotoRec (que son gratuitos y multiplataforma), pero le seguiré la pista a este nuevo programita