La asistente personal de Microsoft es una de las características más emblemáticas de Windows 10, y sin embargo hay muchos usuarios que simplemente no quieren usar Cortana o no la necesitan. Si tu ordenador vino con Windows 10 preinstalado o actualizaste tu mismo desde una versión anterior de Windows, ya te has encontrado con Cortana lo quieras o no.
Si quieres deshacerte de Cortana en tu ordenador ya sea por simple preferencia personal o por preocupaciones de privacidad, hay varias cosas que puedes hacer, desde simplemente ocultarla, a restringir los datos a los que puede tener acceso, a eliminarla por completo del sistema.
Las primeras médidas son mucho más simples de tomar y pueden ser suficiente para la mayoría de los usuarios, pero si quieres tomar un camino más drástico tendrás que editar el registro de Windows. Sea como sea, te explicamos las opciones.
Ocultar Cortana de la barra de tareas
En definitiva la opción más sencilla y básicamente solo es estética, Cortana seguirá funcionando, pero no aparecerá de forma permanente en la barra de tareas.
Lo único que tienes que hacer es click derecho sobre la barra de tareas, luego navegar hasta la opción "Cortana" y elegir "Oculto" en el menú que se despliega.
Dejar de hablar con Cortana
Desde el menú de configuración de Cortana puedes cambiar varios ajustes para que la asistente deje de escucharte y estorbar con sus recomendaciones. Simplemente haz click en el botón de inicio y escribe "Cortana", luego selecciona la opción "Configuración y búsqueda de Cortana".
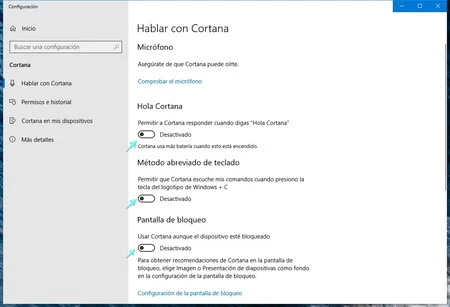
En el menú de configuración a la izquierda elige "Hablar con Cortana" y a la derecha desmarca todas las casilla para desactivar "Hola Cortana", "Método abreviado de teclado", y "Pantalla de bloqueo".
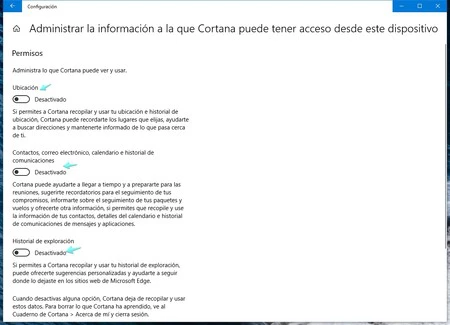
Luego, en ese mismo menú haz click en "Administrar la información a la que Cortana puede tener acceso desde este dispositivo" y desmarca todas las casillas también: "Ubicación, Contactos, correo electrónico, calendario e historial de comunicaciones, e Historial de exploración".
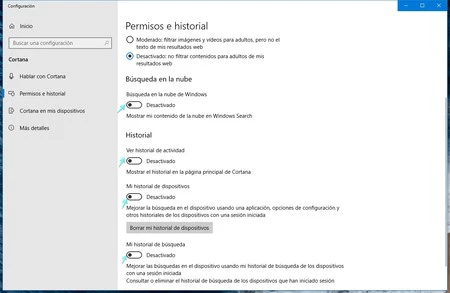
Finalmente aprovecha también y haz click en "Permisos e historial" y desactiva la búsqueda en la nube de Windows, el historial de actividad, el historial de dispositivos y el historial de búsqueda.
De esta forma no solo Cortana dejará de molestar con consejos y de escuchar lo que dices, sino que dejará de recopilar datos de tu dispositivo y tus actividades.
Eliminar Cortana por completo
Esta no es la opción más recomendada pero si la más drástica y por tanto más complicada. Si no te sientes cómodo metiendo mano al registro de Windows, mejor ni lo hagas, pero si es lo que quieres y sabes lo que haces, sigue leyendo.
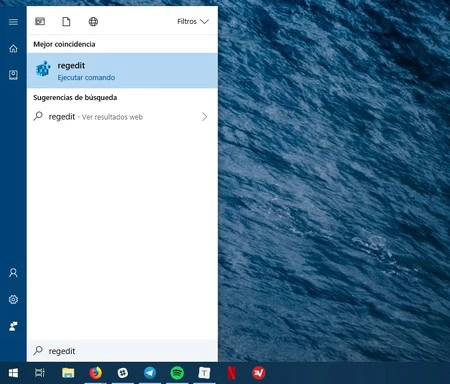
Presiona el botón de inicio, escribe "regedit" y presiona Enter. Cuando Windows te pregunte si quieres abrir el editor, haz click en Sí. Ya una vez en la ventana del Editor del Registro debes navegar por las carpetas hasta la ruta HKEY LOCAL MACHINE\SOFTWARE\Policies\Microsoft\Windows\WcmSvc".
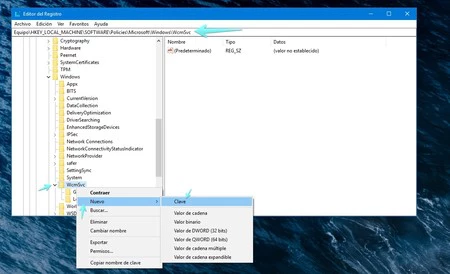
Una vez ahí hacemos click derecho sobre la carpeta WcmSvc (si no existe la creas) y elegimos Nuevo y Clave. A la nueva carpeta creada le hacemos click derecho para cambiar nombre y la llamamos "WindowsSearch".
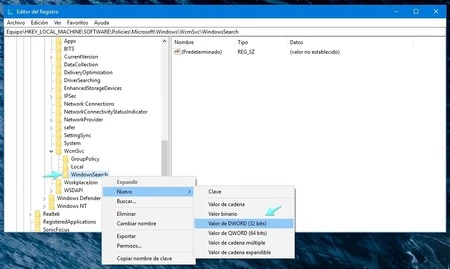
Luego hacemos click derecho sobre la carpeta WindowsSearch, elegimos "Nuevo" y Valor DWORD (32 bits). Al nuevo valor creado a la derecha le damos el nombre "AllowCortana" y presionamos Enter. Seguido de esto hacemos doble click sobre él y en la casilla que aparece le otorgamos el valor "0".
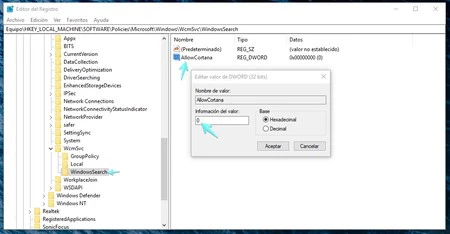
Ya solo te queda reiniciar el ordenador y Cortana habrá desaparecido. Si luego quieres regresar a Cortana al a vida, solo tienes que ir otra vez a la carpeta "AllowCortana" desde el editor del registro y cambiar el valor a 1 en lugar de 0.







Ver 31 comentarios