El pasado mes de enero, Twitter compraba Revue, una herramienta para enviar newsletters o boletines informativos, algo que cada vez más empresas, creadores de contenido en general y otras organizaciones hacen para atraer la atención de clientes, seguidores o colaboradores o para informarles de algo de una forma más personal. Apenas unas semanas después de la compra, la red social integraba esta nueva función para sus usuarios.
Si quieres encontrarla, debes ir a la pestaña de “Más opciones” situada en la izquierda de la página principal y acceder a la función de “Boletines informativos” o “Newsletters” (para aquellos que tengan su perfil configurado en inglés). De este modo, bastante discreto, Twitter entró en un mercado que va ganando popularidad entre el email marketing, y que es el envío de newsletters. Y así pasó a competir con Mailchimp, la herramienta más popular en este propósito y con otras plataformas que han ido apareciendo en los últimos años.
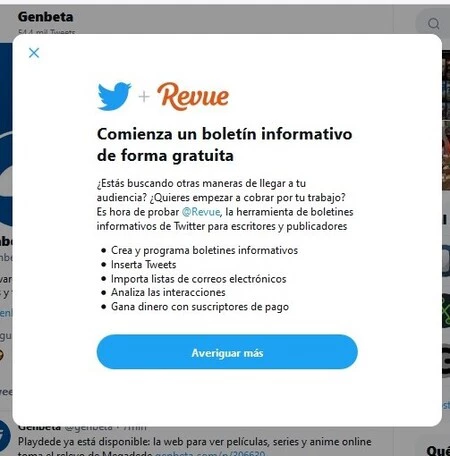
Por qué decidí dejar Mailchimp, tras usarla un año, por Revue (nueva en Twitter)
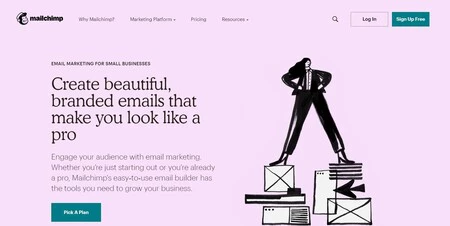
En 2020 comencé a usar Mailchimp. Soy parte de un colectivo para el que** es positivo mantener a sus colaboradores informados de su actividad de un modo detallado y más personalizado**, con un enfoque diferente al que se da en las publicaciones de las redes sociales. Cuando empezamos a enviar estos boletines detallados usábamos el mail. Cuando nuestra actividad y también las personas interesadas en conocer más del colectivo comenzó a crecer, también lo hizo la necesidad de usar una herramienta específica para esta actividad y escogimos Mailchimp por ser la más conocida.
Su editor nunca nos pareció realmente sencillo o intuitivo. Está basado en bloques, al igual que las últimas ediciones de Wordpress han integrado, mientras sentíamos que era más sencillo un texto más plano, al estilo del Wordpress tradicional. En el caso de los bloques, si presionas "enter" se crea un bloque nuevo aunque quieras seguir en el que ya existe. Si quieres quedar en el mismo bloque hay que pulsar CTRL + "enter" para cambiar de línea, al igual que se hace en Excell.
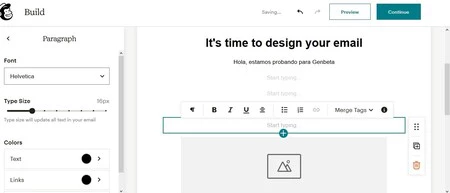
La función gratuita es muy básica, aunque sí que incluye unas pocas plantillas a escoger. Aún así nos resultaba útil para una vez cada cuatro meses o en ocasiones de emergencia, enviar información y hacerla llegar a cientos de personas al mismo tiempo.
Nuestro colectivo ha crecido mucho en los últimos meses y, con ello, la lista de las personas que nos han dado su mail para recibir notificaciones. Hace unos días cuando actualizamos los más de mil contactos que nos han mostrado su interés por diferentes medios en obtener estas newsletters, nos llegó este mensaje de Mailchimp en la parte superior de un boletín que ya se había diseñado y estaba listo para enviar:
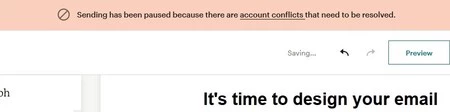
Es decir, que el envío se había pausado porque hay conflictos en la cuenta que hay que resolver. El conflicto es que con más de 2.000 suscriptores hay que pagar. La opción para pagar no te aparece aquí, donde solo te muestran que "hay un conflicto", sino que debes buscar tú dónde se ubica la opción de pagar. Son estos pequeños detalles que basan nuestras quejas continuas en Mailchimp sobre que no es un servicio realmente intuitivo.
Si vas a cuenta (account), tras pulsar sobre el círculo con la inicial de tu nombre en la esquina inferior izquierda y luego accedes a Billing y en esta página pulsas "change plan" podrás llegar a conocer las tarifas (que cuando vas a pagar te dice que se incrementan por el pago de impuestos). Hay dos opciones: un pago mensual o unos créditos para usar según las necesidades. El pago mensual no llega a estar claro si puede dejar de pagarse antes de un año.
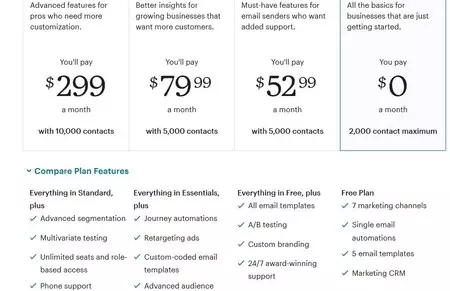
Esta falta de información clara nos llevó a ir a mirar el funcionamiento de Revue. Lo primero es que es gratis para el mismo número de suscriptores que en Mailchimp nos querían cobrar (en este caso cerca de 3.000). Y que aunque las opciones de diseño que ofrecen son muy simples, resultan muchos más intuitvas y sencillas de usar a la hora de crear una newsletter en pocos minutos que dentro de Mailchimp.
Cómo pasar tus contactos a Revue desde Mailchimp
Uno de los más bienes preciados cuando quieres enviar una newsletter es el de las personas que en algún momento han indicado su interés por recibirlas. Lo mejor que tiene Mailchimp es que si pones la misma dirección de correo electrónico más de una vez, te borra esas copias y así no envías más de una vez la misma información al mismo contacto, lo que puede ser perjudicial (nadie quiere un mail saturado).
Primero, para registrarte en Revue puedes hacerlo incluyendo tu mail y añadiendo una contraseña o puedes hacerlo a través de Twitter, un proceso que es muy rápido y que, además, llevará a que, cuando envíes futuras newsletters estas se van a agregar de forma automática en tu perfil de Twitter.
Al acceder a Revue, en la parte superior tienes varias opciones. Escoge la de "Subscribers", pincha sobre esa palabra y accedes a una web donde puedes subir los contactos. Pulsa sobre el botón naranja situado a la derecha de la página y que indica que es para añadir suscriptores. Puedes importarlos desde Mailchimp, importarlos desde un documento o incluirlos manualmente. La opción de importar desde Mailchimp te obligará a conectar ambas herramientas.
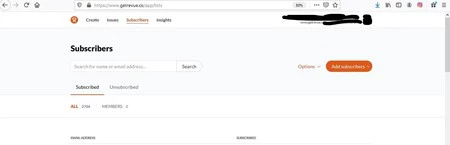
Importar los contactos desde Mailchimp sin conectar ambas herramientas
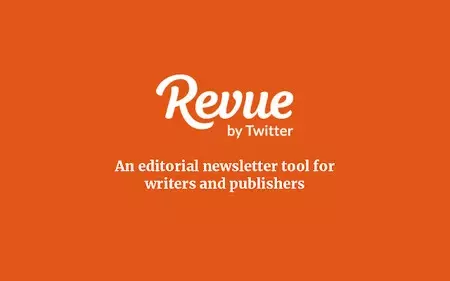
Si no quieres compartir información entre ambas aplicaciones o te da error (que fue lo que nos sucedió a nosotros), tienes otra opción. Primero descarga tus contactos desde Mailchimp. Para ello, sigue estos pasos:
- Vete a la página principal (donde tienes las opciones de crear o gestionar boletines, gestionar tus contactos, buscar diseños y demás). Pulsa sobre la segunda opción, tras la cara del mono característico de la marca, donde dice "audience". Dentro de audience, en el cuadro amarillo elige la opción "audience Dashboard".
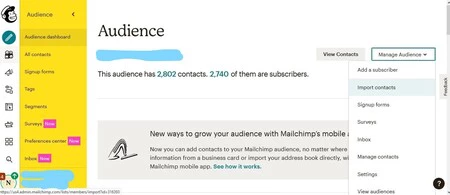
- Entras en una nueva página donde te indica el número de contactos que tienes añadidos. A la derecha de esto hay dos cuadros rectangulares. Uno dice "View contacts" y otro "Manage contacts". Pulsa sobre View contacts e irás a una página con la lista de los suscriptores. Desciende en esa página y verás, antes de la lista de mails, la opción de "export audience".
- En la nueva página a la que te lleva, desciende y a la derecha verás un recuadro que dice "Export as a CSV". Pulsa sobre él. Aparecerá una ventana emergente donde puede elegir bien abrir el archivo o bien guardarlo. Se te guardará en un documento .zip que, al acceder a él, será un Excell.
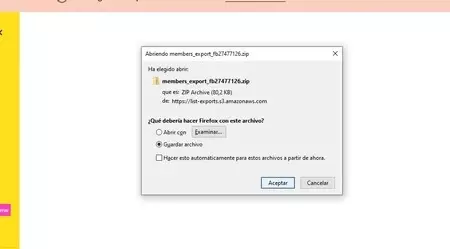
Ahora ya tienes tus contactos en un documento y necesitas subirlos a Revue. Solo tienes que seguir los pasos mencionados anteriormente en Revue y en la opción de "add subscribers" elegir subirlos desde un documento.
Cómo crear tu newsletter con Revue

Cuando importas tus contactos, necesitas primero esperar un tiempo hasta que Revue acepte esos contactos. Probablemente por la Ley de Protección de Datos que rige la información privada en Europa, la app te pregunta, tras el proceso de importación, que de donde has sacado esos contactos.
Recuerda que no puedes haber tomado esos mails sin el consentimiento de las personas. Tienen o que haberlo dado ellas directamente a ti o a través de un servicio que tus clientes o usuarios usen, donde puedan dejar su correo electrónico y donde el propio servicio dé la información relacionada con la protección de datos. Revue va a tomarse un tiempo (asegura que menos de 24 horas) hasta que acepte (o no) los contactos importados como válidos.
Ahora comenzamos con el diseño. Hay que recordar que es muy simple la plantilla que ofrece (eso complica si, por ejemplo, quieres incluir columnas para poner dos idiomas). Al acceder al diseño (pestaña "create") lo primero de todo que pide la herramienta es comenzar escogiendo un tema para el boletín que vas a enviar. Al comienzo hay un título que dice "Weekly newsletter of (nombre de tu perfil) - Issue #1".
Debajo aparece la opción de poner un texto. Abajo del todo, en la interfaz de ese boletín hay diferentes opciones: se puede incluir un H1 (esto es otro título), un texto, un enlace , vídeos, imágenes o tweets en el cuerpo del mensaje.
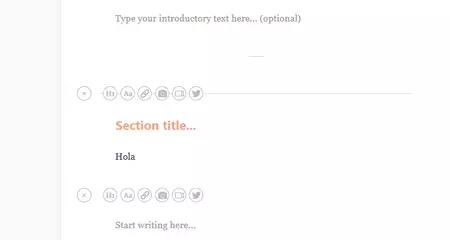
Al seleccionar una de esas opciones, va a aparecer como un nuevo módulo exclusivo para lo que hayas elegido. Si luego decides mejor no usar ese módulo solo tienes que poner el ratón sobre él y esperar a que aparezcan dos cuadrados a la izquierda. En los tres puntos, al pulsar te da la opción de "remove item", es decir, eliminar ese módulo. Antes mencionábamos cómo Mailchimp se divide en cuadros. Aquí sucede algo similar pero no se cambian con, simplemente, pulsar enter, sino que tienes que escogerlo tú de forma intencionada.
También aparecen unas flechas apuntando a 4 direcciones diferentes. Al pulsar sobre esas flechas puedes elegir donde situar el módulo dentro del boletín. Además, si sitúas el ratón entre dos módulos aparecerán también las mencionadas opciones y puedes pulsar sobre una de ellas para crear un nuevo módulo. Esto agiliza el proceso, ya que evita la necesidad de bajar por la web para llegar a esas opciones más abajo.
En la sección "Insights", se puede ver el impacto de esos boletines después de enviados. Por un lado, te muestran qué porcentaje de las personas que han recibido la newsletter la han abierto y qué porcentaje de ellos han entrado en los enlaces adjuntos dentro del boletín. Otras de las informaciones son cuántas más personas se unen a las campañas y cuántas deciden darse de baja para no recibir la newsltter de nuevo.




