Después de la extensa y minuciosa cobertura de Build Windows 8 realizada por mi compañero Guillermo Julián, muchos usuarios, entre los que me incluyo, nos hemos quedado con la miel en los labios al leer todo lo que nos ha contado sobre el nuevo sistema operativo.
Microsoft ha publicado Windows Developer Preview, una versión pre-beta de Windows 8 destinada a desarrolladores, mediante varias imágenes ISO que se pueden descargar de forma gratuita y probar para saciar nuestra curiosidad.
Con el estado actual de desarrollo del sistema operativo no podemos esperar grandes cosas respecto de rendimiento y prestaciones, pero sí tener una primera toma de contacto para conocer por experiencia propia Windows 8. Tras el salto os cuento cómo he instalado el sistema en una máquina virtual.
Imágenes de Windows Developer Preview
Microsoft ha publicado tres imágenes ISO para poder realizar una instalación. Todas están en inglés aunque sí permiten configurar el teclado en nuestro idioma.
-
Windows Developer Preview with developer tools English, 64-bit (x64) (4,8 GB)
-
Windows Developer Preview English, 64-bit (x64) (3,6 GB)
-
Windows Developer Preview English, 32-bit (x86) (2,8 GB)

La primera contiene la pre-beta de Windows 8, el SDK de Metro, Visual Studio 11 Express para Windows Developer Preview, Expression Blend 5 y 28 aplicaciones con el estilo Metro. La segunda no contiene las herramientas de desarrollo, sólo el sistema y las aplicaciones con Metro en versión x64 y la tercera el mismo esquema para x32, siendo esta última la que he descargado para realizar este artículo.
Instalación de Windows Developer Preview
He utilizado la última versión disponible del software de emulación VirtualBox (4.0.12) con una configuración típica de Windows 7. Al no estar preparado VirtualBox todavía para el nuevo sistema operativo el comportamiento del teclado y el ratón en particular resulta algo caótico.
La instalación es relativamente corta en tiempo y sencilla —con sus correspondientes “re-inicios”—, hay pocas cosas que decidir. Lo que sí resulta necesario es disponer de Windows Live ID. Con una cuenta de Hotmail y su contraseña tenemos resuelto este punto.
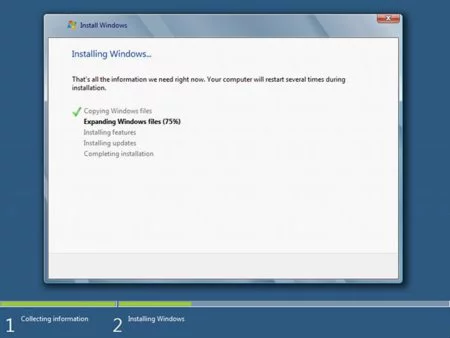
Has de armarte de paciencia con el ratón y la tecla [ALT] para poder ir completando los datos solicitados en los pocos campos que se requieren. Cuando el ratón ha dejado de obedecer, he empleado el truco de pulsar la tecla [Ctrl] derecha para salir de la ventana de VirtualBox, apuntar de nuevo donde quería y hacer doble clic. Tal vez a ti se te ocurra otro método, si es así y funciona, por favor, nos lo cuentas a todos en los comentarios.
Si tienes la tentación de instalar Guest Additions para que funcione mejor el ratón o configurar la pantalla, VirtualBox te informa de que aún no están preparadas las herramientas para este sistema operativo. Al menos es lo que me ha ocurrido en la prueba.
Cuando ya tengas todo y si la instalación se ha realizado con éxito, estarás ante la pantalla que muestra la hora del sistema y la conexión de red. En el futuro puede que esto cambie, pero en estos momentos la versión ofrecida de Windows 8 está pensada para manejar con los dedos, por lo que necesitas utilizar el ratón de esa manera. Pincha en la pantalla del reloj y sin soltar, arrastra el ratón hacia la parte superior de la pantalla.
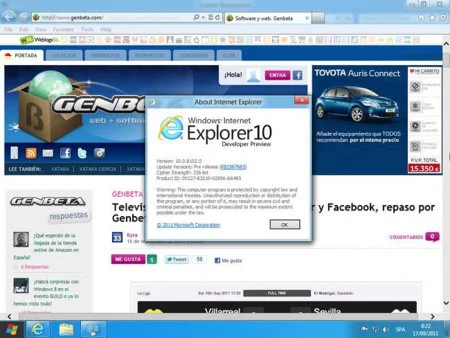
Tras el desplazamiento estarás ante la pantalla de Login, sencilla, fondo verde, una caja de texto para introducir la contraseña, y el botón “Submit“ para validar. En la parte inferior izquierda hay un control simbolizado por un círculo con dos flechas superpuestas que da acceso a varias funcionalidades visuales, como teclado en pantalla, por ejemplo.
En la zona inferior derecha dispones de dos controles. El primero sirve para cambiar la configuración de idioma del teclado —deberías tenerlo ya como SPA— y el segundo situado más a la derecha, permite reiniciar o apagar el sistema.
Una vez validado el usuario, se accede a la pantalla que ilustra la cabecera del artículo. Desde aquí dejo en tus manos la investigación del contenido, no es objeto de este artículo. Lo que si te anticipo es que Windows Developer Preview trae una versión de Internet Explorer 10 que supongo tampoco es final, aunque permite navegar.
Windows Developer Preview, conclusiones
Como dije al principio del artículo, no se pueden esperar grandes cosas de esta versión pre-beta, su destino es la comunidad de desarrolladores para que vayan familiarizándose con las tecnologías de Windows 8. Al resto de los usuarios nos sirve para ver y curiosear dentro del nuevo sistema operativo.
Tal vez en una instalación fija vaya mejor, pero si decides instalar Windows Developer Preview, intenta hacerlo de forma que no sacrifiques los datos del equipo destino. Teóricamente no se pierden, pero… La máquina virtual es una buena solución que no compromete nada.
El mejor resultado de funcionamiento lo he obtenido con una resolución de 1024 × 768 a pantalla completa. En todas las resoluciones permitidas verás que la pantalla en determinados momentos “crece” por la derecha. Utiliza el ratón como si fuera un dedo para desplazarte por ella. No es difícil el manejo y si conoces Windows 7 será sencillo cambiar algunos ajustes.
Web | Descarga




Ver 73 comentarios