Hoy es el día de Windows 10, el nuevo sistema operativo ya está entre nosotros y seguramente muchos estaréis pasando una agradable mañana actualizando vuestros equipos. Después de todo, no suelen ser muchas las veces que Microsoft se estira y empieza a dar licencias gratis para todos los que ya tuvieran una de las anteriores versiones de Windows.
Utilizar Windows es fácil, siempre lo ha sido, pero la diferencia entre saber utilizar un sistema operativo y dominarlo siempre ha estado en esos pequeños trucos con los que podemos ganar unos segundos extra o descubrir cómo hacer funcionar una de las aplicaciones a la que nos parece que no le estamos terminando de sacar todo el jugo. Es por eso que hoy hemos reunido para vosotros un pequeño repertorio de cinco trucos para que dominéis Windows 10.
Atajos de teclado
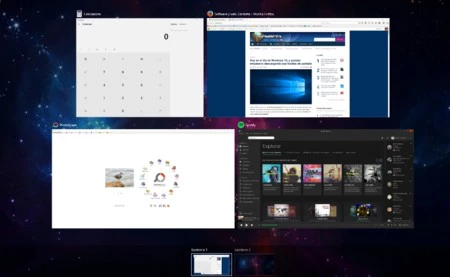
Una de las mejores maneras de movernos e interactuar con el sistema operativo a toda velocidad es utilizando sus atajos de teclado. Hay atajos que siguen siendo universales desde Windows XP, pero hay otros nuevos que han sido implementados especialmente en Windows 10, y con los que podremos realizar rápidamente algunas de sus nuevas funciones.
-
Win + Flecha izquierda/derecha + arriba/abajo: Fijar la ventana en un lateral
-
Alt + Tab: Cambiar entre ventanas recientes
-
Win + Tab: Vista de tareas, se ven todas las ventanas abiertas
-
Win + C: haz que aparezca Cortana
-
Win + Ctrl + D: Crear escritorio virtual
-
Win + Ctrl + F4: Cerrar escritorio virtual activo
-
Win + Ctrl + Izquierda o Derecha: Navegar entre escritorios virtuales
-
Win + I: Ejecuta la configuración del sistema
Hola, Cortana
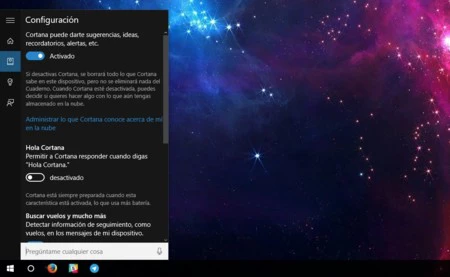
¿Acabáis de instalar Cortana y no os funciona? ¿Estáis seguros de que tenéis activada la opción de reconocimiento de "Hola Cortana"? Para comprobarlo sólo tendréis que hacer click sobre Cortana en la barra de menú, pulsar sobre el cuaderno y después en Configuración. Entre las opciones que encontraréis ahí estará la de permitir que Cortana os responda cuando digáis "Hola Cortana". Pero recordad tener el micrófono activado...
La aplicación nativa para grabar el escritorio
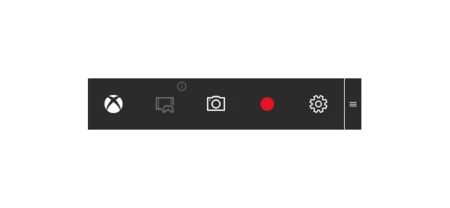
Una de las pequeñas novedades más curiosas de Windows 10 es que incluye una aplicación llamada Barra de Juegos con la que podréis tomar capturas de vuestras partidas o incluso grabar en vídeo lo que se está mostrando en pantalla. Exacto, se acabó el tener que utilizar aplicaciones de terceros para grabar vuestros gameplays y tutoriales.
Para ejecutarla sólo tendréis que pulsar la Tecla de Windows + G, y veréis cómo os aparece una barra con las opciones de Xbox para jugar a juegos, sacar capturas y grabar vídeos. Para empezar a grabar un vídeo sólo tendréis que pulsar sobre el botón rojo REC o pulsar a la vez las teclas Win + Alt + R. Todos los vídeos se grabarán en formato MP4.
Adiós al acceso rápido del Explorador de Archivos
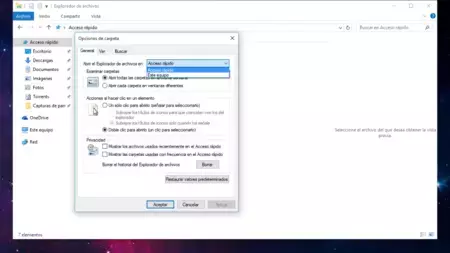
El acceso rápido en el Explorador de Archivos es un pequeño directorio de accesos directos que podemos configurar para tener siempre a mano las carpetas que más utilizamos. Esta opción puede no resultarle cómoda a todo el mundo, y además el mostrar automáticamente las carpetas más utilizadas podría ser un inconveniente para los amantes de la privacidad.
Si hacemos click derecho sobre el desplegable de acceso rápido en el explorador de archivos y entramos en Opciones tendremos la posibilidad de cambiar el comportamiento de este directorio, pudiendo elegir si queremos o no que se vean las carpetas más utilizadas que no hemos anclado o incluso haciendo que al abrir un nuevo explorador la sección Mi Equipo se visualice en primer lugar.
Programando nuestros reinicios
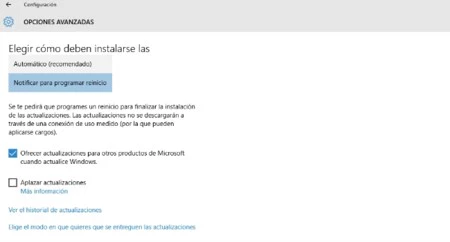
A nadie le gusta que su ordenador se reinicie justo después de realizar una actualización o que cuando vayamos a apagarlo nos encontremos con que empieza un interminable proceso para terminar de aplicar las actualizaciones. Es por eso que Windows implementa la posibilidad de permitirnos elegir cuándo se reinicia nuestro ordenador incluso programando las horas de reinicio.
Esto será especialmente útil si queremos que el equipo se reinicie por las noches cuando haya aplicaciones y que así cuando nos despertemos lo tengamos todo a punto. Lo único que tendremos que hacer será entrar en el panel de configuración, acceder a Actualización y Seguridad y después hacer click sobre opciones avanzadas.
En el desplegable de elegir cómo deben instalarse las actualizaciones elegiremos "Notificar para programar reinicios" y voilá, cuando termine de instalarse una actualización nos avisará por si queremos reiniciar en ese momento o programar una hora determinada.
En Xataka | indows 10, análisis: el sistema operativo más completo de la historia de Microsoft




Ver 21 comentarios