En abril nos enterábamos de cómo Google buscaría ser juez y parte en la publicidad online integrando su propio bloqueador de anuncios en Chrome. Aunque parezca extraño que una empresa cuya gran parte de sus ingresos viene precisamente de vender publicidad, la verdad es que todo al final forma parte de un plan en el que ellos mismos se van a ver beneficiados y a la vez intentar frenar a herramientas como Adblock.
Aunque el bloqueador de anuncios integrado en Chrome aún no llega a las versiones estables del navegador, ni siquiera a la beta o la versión de desarrollo, sí ha llegado a Chrome Canary.
Esta es la versión del navegador de Google que es actualizada casi a diario, se libera casi enseguida que es terminada con el código que halla, así que los usuarios pueden probar todo lo nuevo siempre que estén dispuestos a correr los riesgos de su posible inestabilidad.
Lo bueno es que Chrome Canary puede ser ejecutado como una instancia completamente independiente de la versión estable de Chrome, y puedes usar ambos navegadores simultaneamente. Si quieres probar el bloqueador de anuncios que está recién llegado, te explicamos cómo hacerlo.
Cómo activar el bloqueador de anuncios de Chrome
Una vez que hayas instalado Chrome Canary, ejecuta el navegador y haz click en el botón de menú a la derecha de la barra de direcciones, y luego selecciona Configuración.
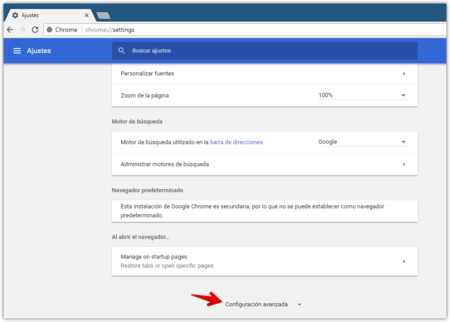
Baja hasta el final de la página y selecciona la opción Configuración avanzada. Baja por el mar de opciones de Privacidad y seguridad hasta que encuentres algo que diga Configuración de contenido. Haz click ahí.
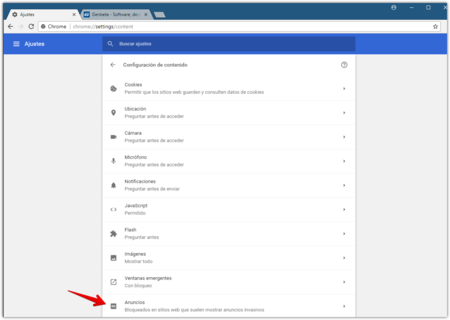
Navega hasta encontrar la opción Anuncios y haz click sobre ella.
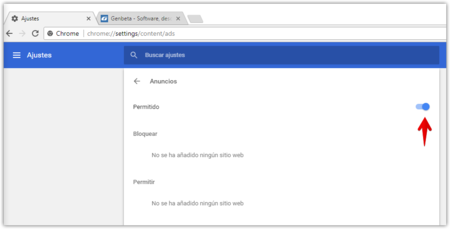
Ahora solo tienes que marcar el botón Permitido y cerrar la configuración.
Qué bloquea
En teoría el bloqueador de anuncios de Chrome solo va a lidiar con sitios web que suelen mostrar anuncios invasivos. Esto incluye: vídeos que se reproducen automáticamente con sonido, ventanas emergentes, pop-ups que tapan el contenido de una web completa hasta que termina un contador, y anuncios gigantes que cubren la página incluso cuando hacemos scroll.
No esperes jamás que se bloquee un anuncio de AdSense, toda la publicidad de Google permanecerá visible, sin importar si una web tiene infinidad de estos banners.
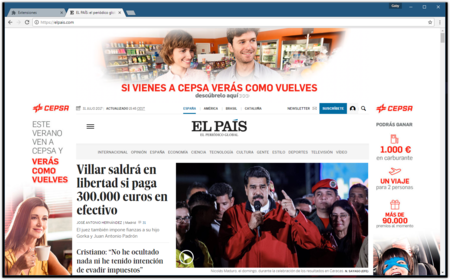 Google Chrome sin bloqueador de anuncios
Google Chrome sin bloqueador de anuncios
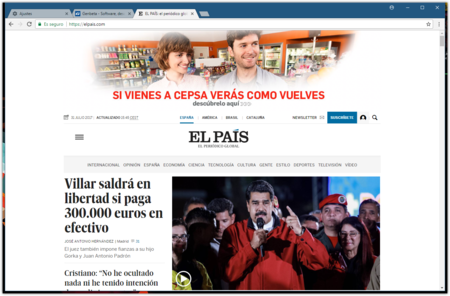 Google Chrome con bloqueador de anuncios
Google Chrome con bloqueador de anuncios
En las capturas de arriba puedes ver la diferencia de una web vista con Chrome sin el bloqueador de anuncios activo y otra con el bloqueador activo. En la segunda imagen Chrome se ha deshecho de los anuncios que aparecen en el fondo de la página y te siguen aún cuando haces scroll, pero el banner superior permanece.
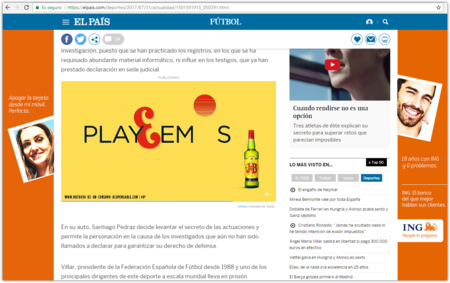 Con el bloqueador de anuncios solo desaparece el anuncio de vídeo
Con el bloqueador de anuncios solo desaparece el anuncio de vídeo
En el caso de los vídeos que se reproducen automáticamente, no esperes que todos sean bloqueados, al menos en esta versión. En el ejemplo de arriba se trata de un anuncio, y en efecto, el bloqueador de Chrome lo elimina cuando lo activas. Pero, por ejemplo, reproductores de vídeo como los de CNET que aparecen en una esquina, no fueron bloqueados por Chrome.
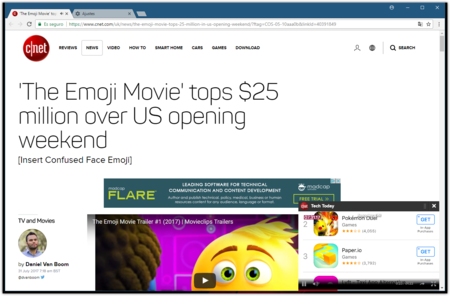 Vídeo con autoplay que no fue sancionado por el bloqueador de anuncios de Chrome
Vídeo con autoplay que no fue sancionado por el bloqueador de anuncios de Chrome
Hay que recordar también que se trata de una función implementada apenas en Canary, lo que quiere decir que está "en los huesos", pero es un vistazo a lo que probablemente terminará siendo el bloqueador de anuncios de Chrome muy pronto, cuando termine de ser pulido.
En Genbeta | Si usas Chrome y quieres cambiar de navegador, Opera es quizás tu mejor opción





Ver 26 comentarios
26 comentarios
Betamix
Si es evidente que esto no es un bloqueador de publicidad como adblock/ublock sino otra batalla mas de Google por cargarse a la competencia publicitaria y bloquear todo aquello que no provenga de su universo, me imagino que no vendrá ninguna institución de la competencia a poner el grito en el cielo por esto ¿No?
Usuario desactivado
Había dos cosas que estaban cantadas:
1. Chrome iba a perder el culo por sacar su bloqueador de anuncios cuanto antes
2. El bloqueador iba a ser ultrapermisivo con los anuncios, sin bloquear nada que venga de la red AdSense de Google claro.
Las preguntas que me surgen ahora son si vendrá activo por defecto, probablemente sí aunque quizá pase una temporada en beta sin activar. Otra pregunta es cuánto tardará Chrome en "recomendar" a los usuarios que desactiven AdBlock y usen su bloqueador, por motivos de rendimiento, seguridad y demás excusas. Incluso quién sabe, puede que se carguen AdBlock de la tienda, o que capen ciertas funciones a las extensiones para quitarse a la competencia del medio.
Quizá estas cosas que digo no sean inminentes, pero a Google le va la vida en la publicidad, hará lo que sea por evitar que AdBlock se extienda.
Dicho esto, Firefox con uBlock Origin va como la seda, a mi Chrome no me va a hacer pasar por su aro, por mucho dinero que se gasten en promocionar Chrome. Por cierto que el último sitio donde me han intentado colar el Chrome ha sido al actualizar Avast... el típico checkbox marcado por defecto para instalar y configurar como predeterminado el dichoso navegador de Google, qué asco, la de millones que se estarán dejando en aniquilar a la competencia. Lo triste es que les funciona, la gente cada vez usa menos Firefox. Una lástima.
zakatolapan
A mi no me molestan los anuncios. Me molestan los anuncios intrusivos, demasiado grandes y que distraen o empeoran la experiencia.
El problema de la mayoría de los bloqueadores es que no discriminan. Bloquean todo y listo. Y entiendo que las webs necesitan ganar dinero con la publicidad. Mientras no sea molesta yo la acepto.
zzoompy
Si todos pusiesen la publicidad como la pone Google o Facebook no necesitaríamos bloqueadores
wokan
OPERA+ublock origin y perfecto.
alexbf
Pues a mí me parece perfecto, los anuncios de AdSense casi nunca molestan, ni me doy cuenta de que están la mayoría de las veces.
ramonretamar1
A seguir usando AdBlock Origin !!!! (en Mozilla Firefox)
emipta
Google es la principal fuente expendedora de mierda por las redes y quedan usuarios utilizando sus plataforma de navegación? .. realmente el hombre es el único burro en tropezar dos veces con la misma piedra..
Larga vida a Firefox/Tor Mi privacidad, mis datos!
miguelpedregosa
Si consigue erradicar todos esos formatos de publicidad super intrusiva bienvenido sea, sobretodo en móvil donde se pasan tres pueblos en muchas ocasiones
R
¿Y porque no lo probaron en Genbeta.com?
Esperen, Genbeta.com no usa Adsense y por lo tanto el bloqueador haría desaparecer todo, eso no es una sorpresa.
davidrel
Yo lo que observo en el uso normal de internet es que el mayor consumo de recursos (CPU, electricidad, más calor...) se debe a la puta publicidad excesiva y recargada.
Antiguamente la publicidad era una simple y sencilla imagen, a veces un GIF animado, y no chupaba nada, pero ahora tiran de todo, que si JavaScript, que si su p*ta madre.... porque lo que es el conido que te interesa consume muy poco y nada generalmente, pero la publicidad es lo contrario.
A veces me da por sospechar que lo que están haciendo en realidad es MINAR Bitcoins en JavaScript con nuestros ordenadores haciéndose pasar por publicidad.
asgtec
Bloquea toda la publicidad menos la suya.