Desde 2019, Windows incorpora una nueva función conocida como 'Windows Sandbox' (Caja de arena de Windows) que nos proporciona una función similar, aunque no idéntica, a una máquina virtual: un entorno aislado en el que llevar a cabo pruebas (instalación de software, apertura de archivos sospechosos, experimentación con el Registro, etc.) desde la seguridad que da saber que nada de lo que hagas afectará a tu verdadera instalación de Windows.
A diferencia de las máquinas virtuales, sólo nos da la opción de trabajar con un sistema operativo: la misma versión de Windows que estamos usando. La diferencia entre tu sesión y la que verás en Sandbox es que esta última se presenta tal y como era Windows la primera vez que lo ejecutaste, sin ningún otro software instalado.
¿Cómo lo instalo y/o puedo saber si lo tengo instalado?
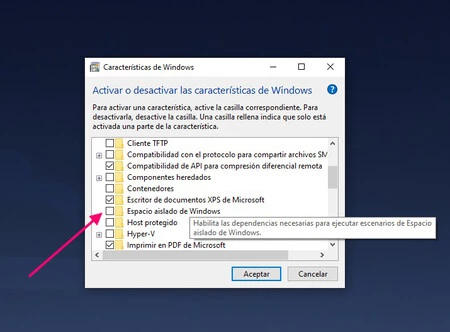
Tenemos que abrir la ventana de 'Activar o desactivar las características de Windows' (busca ese título desde tu menú de búsqueda de Windows). Una vez abierto, buscaremos la opción 'Espacio aislado de Windows' en el listado de características. Si está deshabilitada, sólo tenemos que seleccionar la casilla y clicar en 'Aceptar' para solucionarlo. Eso iniciará un proceso de instalación tras el cual tendremos que reiniciar el sistema.
¿Cómo lo uso?
Una vez reiniciado el sistema tras su instalación, sólo tendrás que buscar la aplicación 'Windows Sandbox' en tu menú de aplicaciones, clicar, esperar unos segundos y verás cómo se despliega una ventana con una sesión 'limpia' de tu Windows 10/11 dentro. Ya puedes hacer todo eso que nunca te atreviste a hacerle a tu Windows.
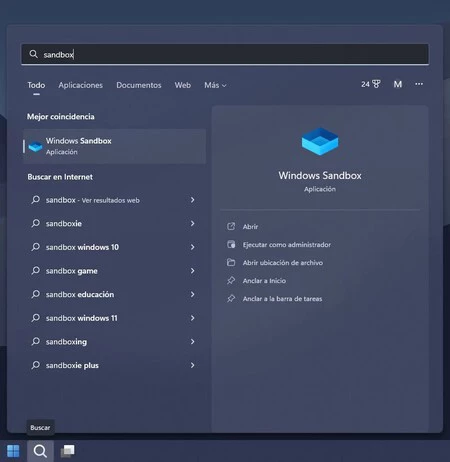
Como, a efectos prácticos, sólo es la ventana de una aplicación, tendrás que tener cuidado de asegurarte de que la ventana está activa, si quieres que lo que escribas (incluyendo los atajos de teclado) se refleje en Sandbox.
Y, ojo: si maximizas esa ventana, verás cómo el nuevo escritorio se superpone al tuyo principal. Puedes volver a la situación anterior desde la barra que aparecerá en la zona central superior de tu escritorio:
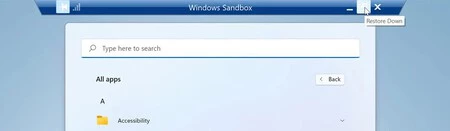
Espera, ¿cómo se llama esta aplicación entonces? ¿'Espacio aislado de Windows' o 'Windows Sandbox'?
Tú también te has dado cuenta, ¿no? Cuando lo instalamos, y cuando lo ejecutamos, es 'Espacio aislado de Windows', pero cuando tenemos que abrir la aplicación, buscamos 'Windows Sandbox'. En inglés es siempre igual (Windows Sandbox), así que supongo que la culpa es de los traductores al español, que se quedaron a medias.
¿Cómo paso información entre mi PC y Windows Sandbox?
Si ya tienes experiencia usando máquinas virtuales, sabrás que, en ocasiones (al menos, con la configuración por defecto), mover información entre la máquina real y la virtual puede resultar lento o poco intuitivo. ¿Cómo copias y pegas un archivo, o un texto del Portapapeles?
En este caso, ese problema no existe: en cuanto se despliega el 'Espacio aislado de Windows', puedes comprobar que no está tan aislado, y que un simple 'copia y pega' te permite pasar información entre los dos 'espacios' de Windows. Sin embargo, 'arrastrar y soltar' no funciona.
¿Qué ocurre con los cambios realizados en mi Windows Sandbox cuando se cierra?
En una máquina virtual, por defecto, todos los cambios que realices quedan guardados y seguirán disponibles la próxima vez que la inicies. Con el 'Espacio aislado de Windows' eso no ocurre: todo se borra al cerrarlo, y en la próxima ejecución se nos presentará limpio como una patena, sin alteraciones de configuración ni archivos guardados. El propio software nos avisa cuando queremos cerrarlo:
"¿Estás seguro de que quieres cerrar Espacio aislado de Windows? Una vez cerrado, se descartará todo su contenido y se perderá de forma permanente".
En Genbeta | Así puedes descargar gratis máquinas virtuales de Windows 11 Enterprise optimizadas para desarrolladores





Ver 1 comentarios